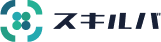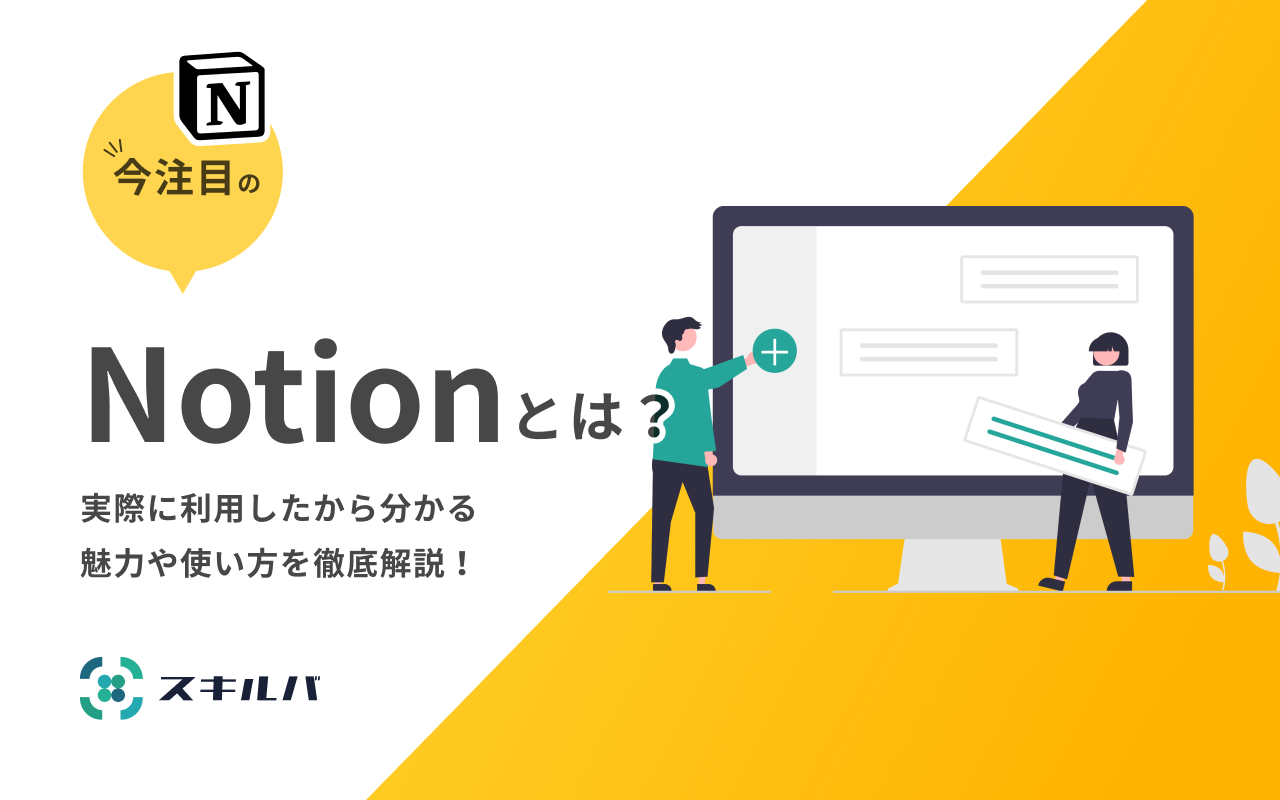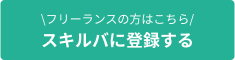新型コロナウイルスの影響により、2020年以降はテレワークやオンライン飲み会が身近な存在になりましたよね。
そのなかでも、多くの人に利用されているビデオ通話ツールの1つが「Zoom」です。
インターネット環境さえあれば世界中どこでもビデオ通話が可能なので、パソコンに疎い人でもとっつきやすい点が人気を集めています。
Zoomを運営している米新興企業ズーム・ビデオ・コミュニケーションズによると、Zoomの利用者数はピーク時には3億人に達し、中でも従業員10人超の企業の利用がなんと前年同期比4.5倍を記録!※2020年4月時点(参照:読売新聞)
いまやZoomは在宅ワークには必要不可欠とも言える必須ツールのため、フリーランスで活躍している人や独立志望者はぜひ導入を検討してみてください。
初心者必見!Zoomアプリをダウンロードする方法
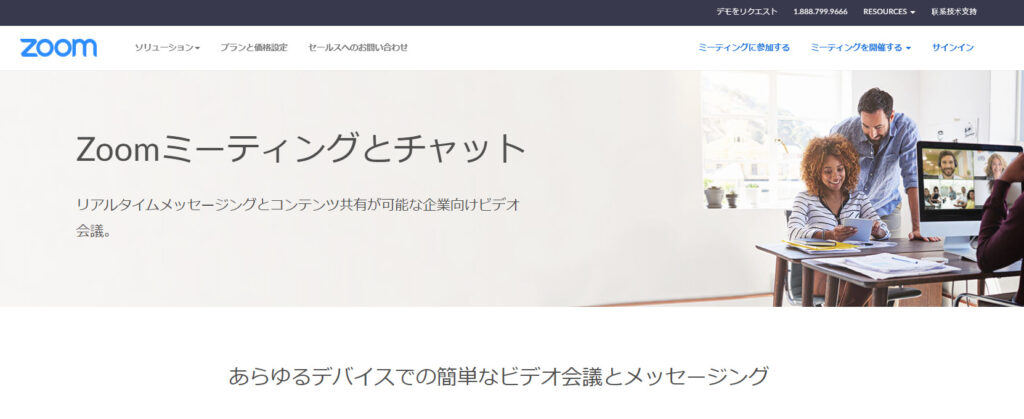
Zoomはシンプルな操作性で使い勝手が良いと人気ですが、Zoom初心者は使い方が分からない人も多いのではないでしょうか?
Zoomの操作に慣れるためにも、まずはスマートフォンやパソコンにZoomをダウンロードすることからはじめましょう!
初めてZoomを利用する人のために、Zoomのダウンロード方法をiPhoneとパソコン別に実際の画面を追いながら説明します。
iPhoneにZoomをダウンロードする
まず、iPhoneアプリ「App Store」内で「Zoom」と検索し、Zoomアプリをダウンロードしてください。
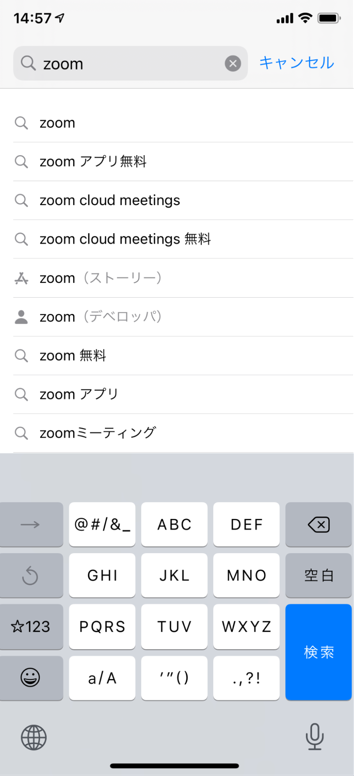
Zoomと検索するとすぐにアプリが見つかるので、「入手」ボタンをタップしてZoomを無料ダウンロードします。
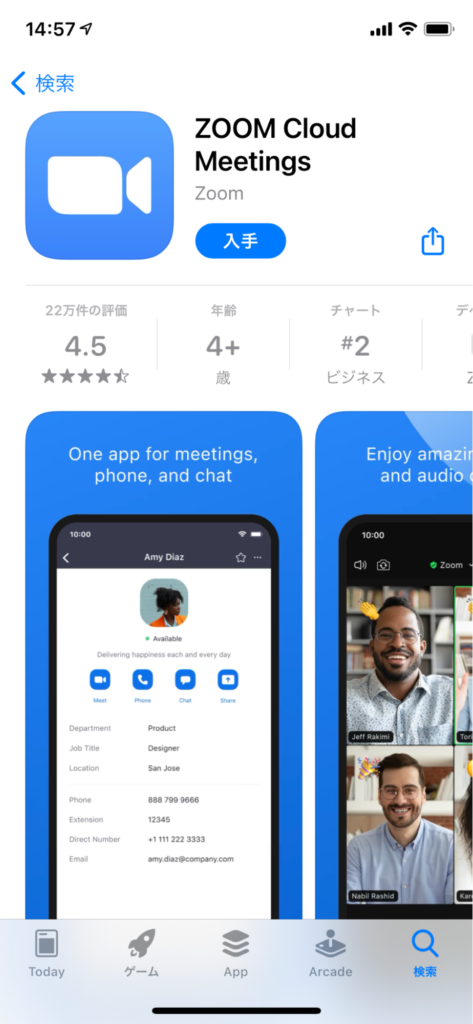
画面内にZoomアプリが確認できたら、はじめてZoomを利用する人はサインアップを行いましょう。
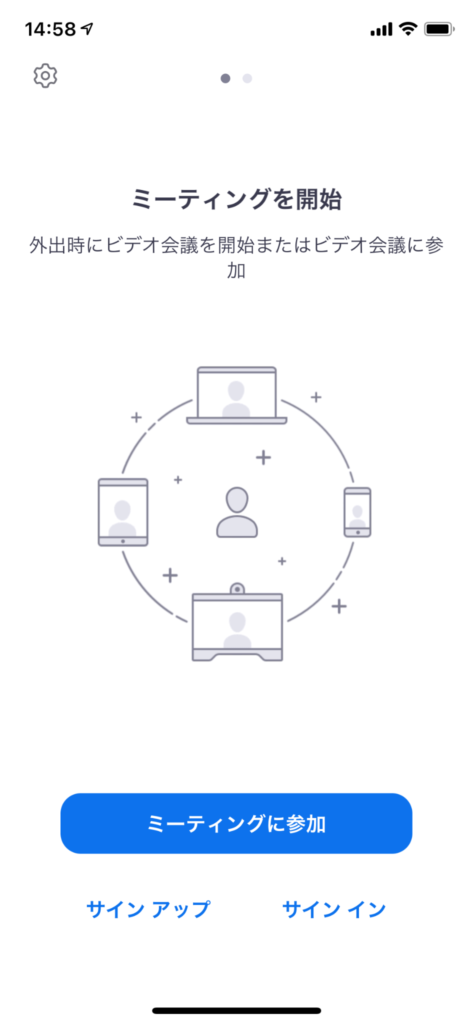
Zoomはメールアドレスの入力、またはSSO、Apple、Google、Facebookアカウントからサインインが可能です。
ここまでのステップが完了しましたら、詳しい操作方法はiPhone版Zoomの使い方で紹介します。
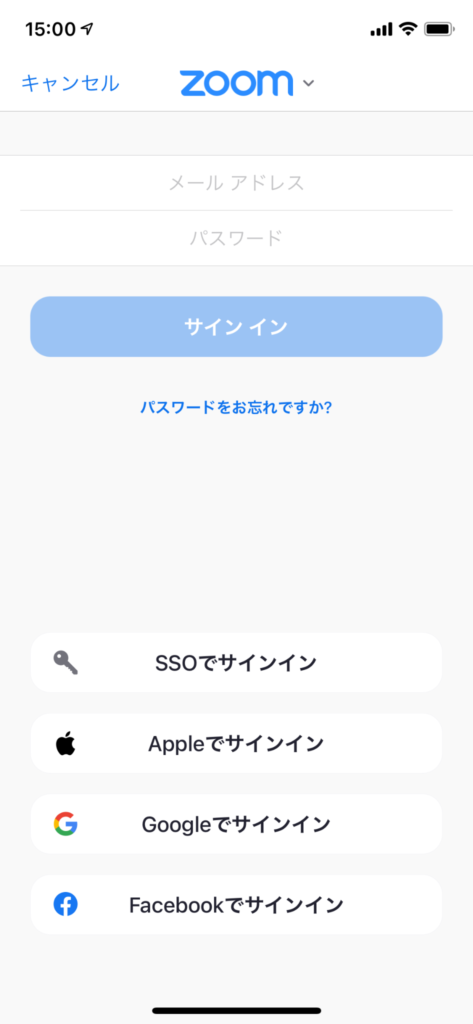
パソコンにZoomをダウンロードする
パソコンにZoomをダウンロードするには、インターネットでZoomと検索してZoom公式サイトからデスクトップアプリを無料ダウンロードします。
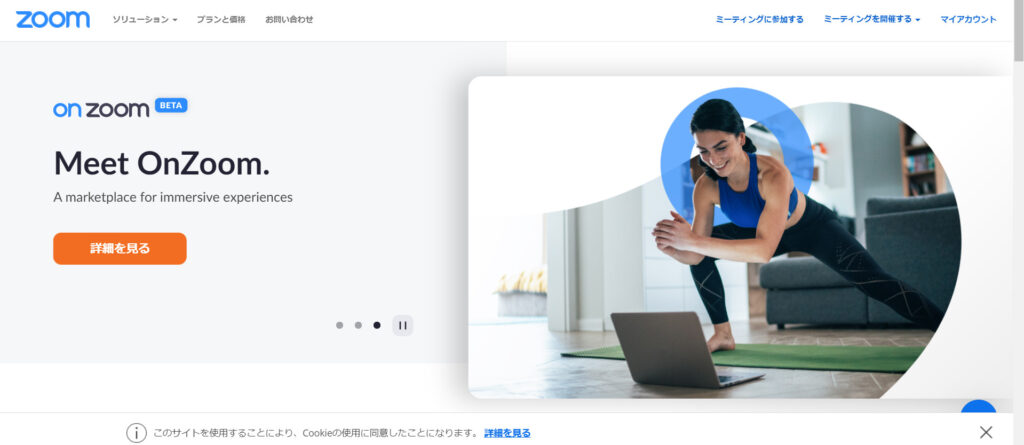
まずは、公式サイトトップ画面を下にスクロールして、画面一番下の「ダウンロード」をクリックしてください。
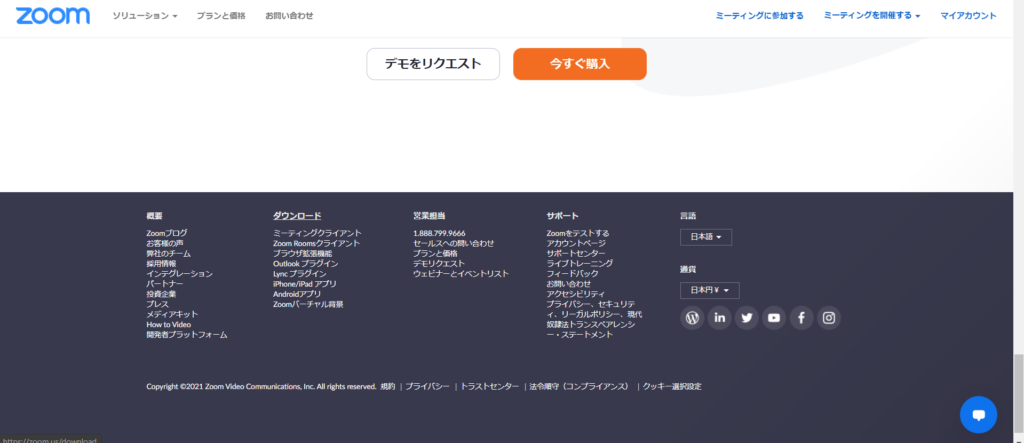
すると、ダウンロードセンターのページへ移動するので、「ミーティング用Zoomクライアント」のダウンロードをクリックします。
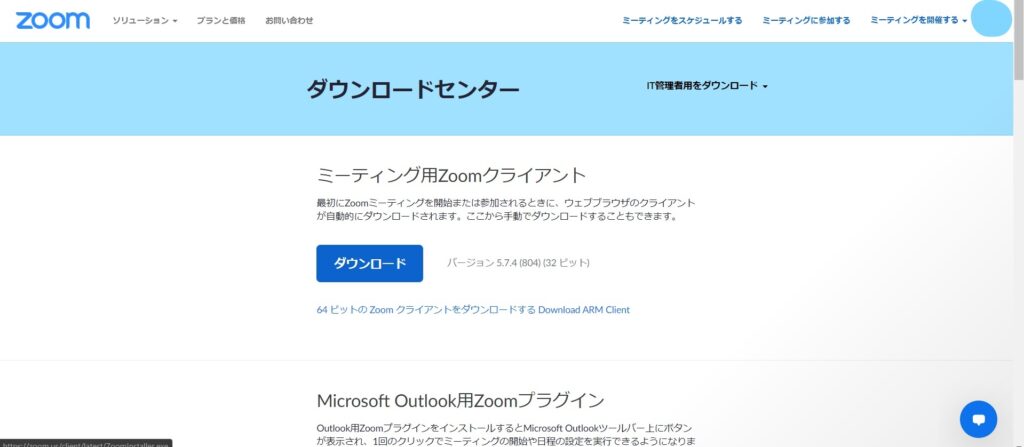
Zoomのデスクトップアプリがダウンロードされたことを確認できたら、実際にアプリを起動します。
次にメールアドレスの入力、もしくはSSO、Google、Facebookアカウントからサインインを行いましょう。
ここまでのステップが完了しましたら、詳しい操作方法はパソコン版Zoomの使い方で紹介します。
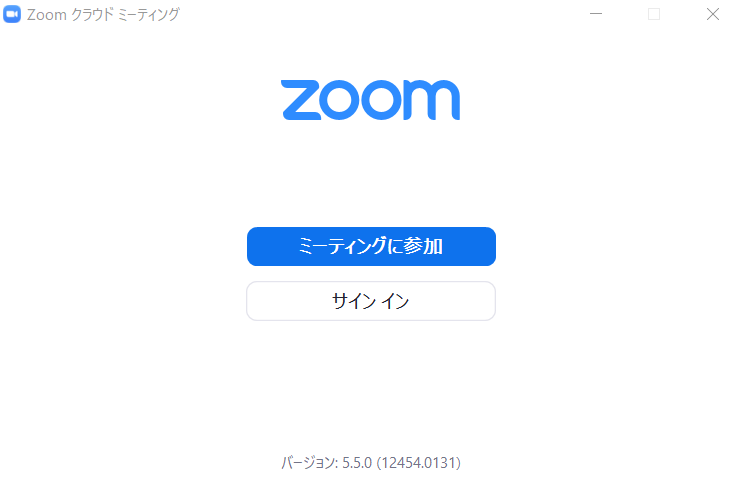
iPhone版Zoomの使い方
iPhoneにZoomアプリをダウンロードすることで、自宅はもちろん外出先でも手軽に打合せが可能!
手軽で便利なiPhone版Zoomの基本操作方法のほか、ホストとしてゲストをミーティングに招待する方法と、ゲストとしてミーティングに参加する方法を紹介します。
iPhone版Zoomの基本的な使い方
以下の画面がiPhone版Zoomのホーム画面です。ホーム画面の基本的な操作方法を簡単に説明しましょう。
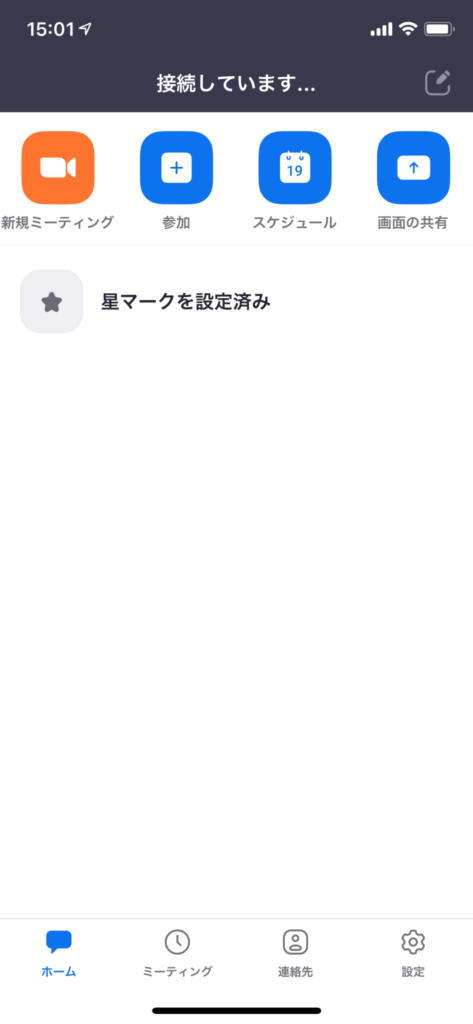
| 新規ミーティング | ホストとしてミーティングを開始 |
| 参加 | ゲストとしてミーティングに参加 |
| スケジュール | ミーティングの日時をスケジュールに記載 |
| 画面の共有 | ミーティング参加者にデバイス画面全体を共有 |
とてもシンプルなデザイン・操作性なので、初めてZoomを利用する初心者でもすぐに慣れるはず。
ただし、「画面の共有」を行う場合はiOS設定アプリでコントロールセンターの設定が必要となり、「画面収録」を有効にすることで画面の共有が可能となります。
それでは、実際にミーティングをはじめてみましょう!
ミーティングは1人でも立ち上げ可能なので、操作に慣れるためにもぜひ一緒に試してみてください。
ミーティングが開始されると以下の画面に移動します。
画面ではバーチャル背景のみが表示されている状態ですが、本来はiPhoneのインカメラが作動するため自分自身が映し出されます。

ミーティング画面の下に表示されている基本機能について、簡単な操作方法を確認していきましょう。
| ミュート | 自分が発した音(発言)を消す |
| ビデオの停止 | 自分の姿を非表示にできる |
| 共有 | デバイス全体の画面を共有 |
| 参加者 | ミーティング参加メンバーが表示 |
| 詳細 | ミーティングの設定変更やリアクション |
「ミュート」「ビデオの停止」は自分の声や姿を消すことができますが、どちらもタップするだけで解除が可能です。
「共有」ではデバイス全体の画面を共有することが可能となり、画面や写真などの項目が表示されるので、共有したい項目をタップしてください。
ミーティング画面を左にスワイプすると「安全運転モード」に切り替わり、自動的にマイクがミュートされて、ビデオも停止状態になります。
顔出しをしたくない、発言を控えたい人に便利な機能で、「会話するにはタップ」をタップすることでミュート解除が可能です。
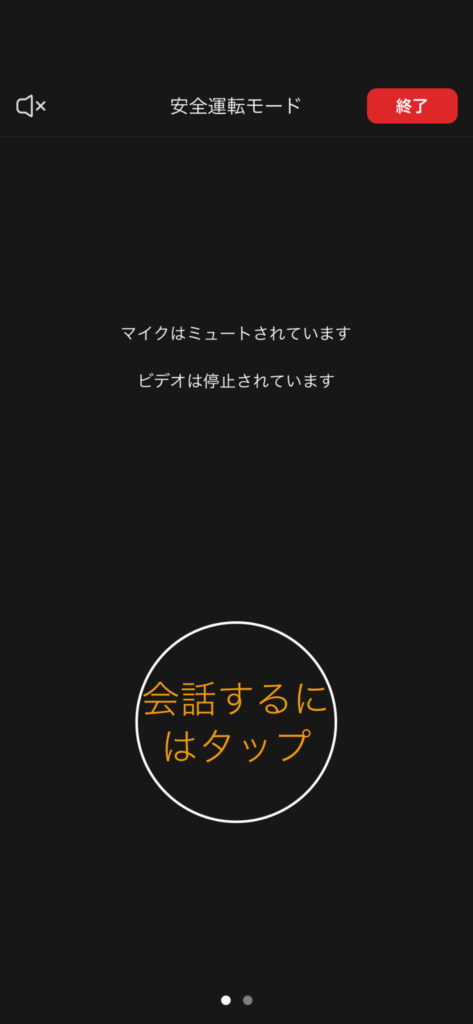
【ホスト】招待の仕方
ホストとしてゲストを招待する場合は、ミーティング画面の「参加者」をタップして画面左下の「招待」ボタンをタップします。
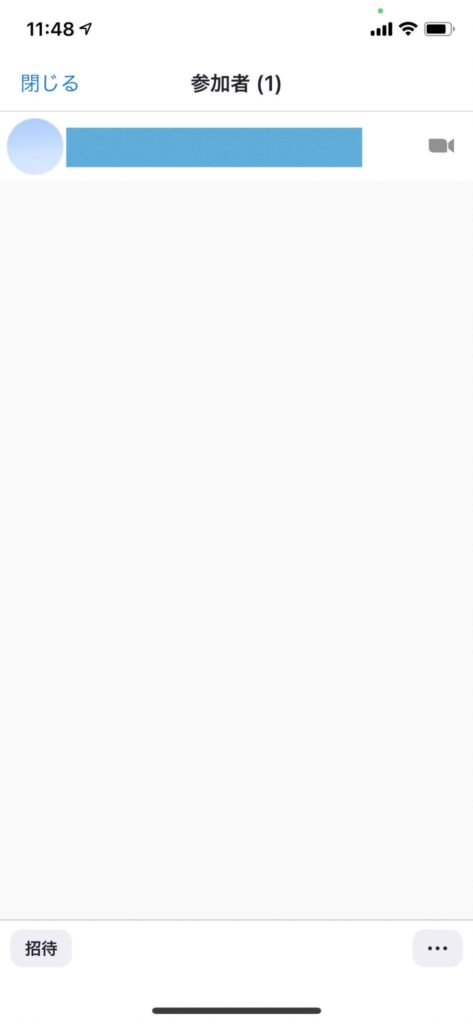
「メールの送信」「メッセージの送信」「連絡先の招待」「招待リンクをコピー」の4種類の招待方法が表示されるので、お好みの方法でゲストを招待してください。
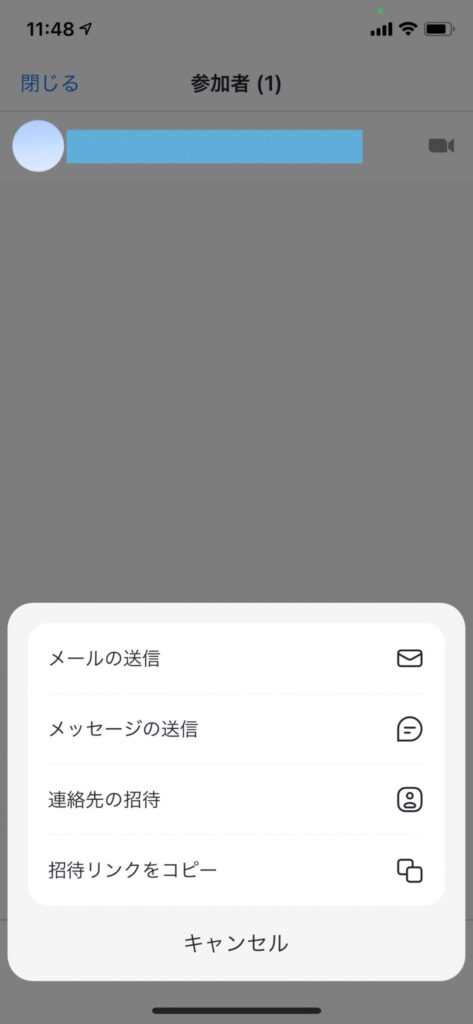
【参加者】参加の仕方
ゲストとしてミーティングに参加する場合は、ホーム画面の「参加」をタップして会議IDまたは会議室名を入力することで参加が可能です。
招待リンクを受け取っている場合、リンクをタップするだけで簡単にミーティングへ参加できます。
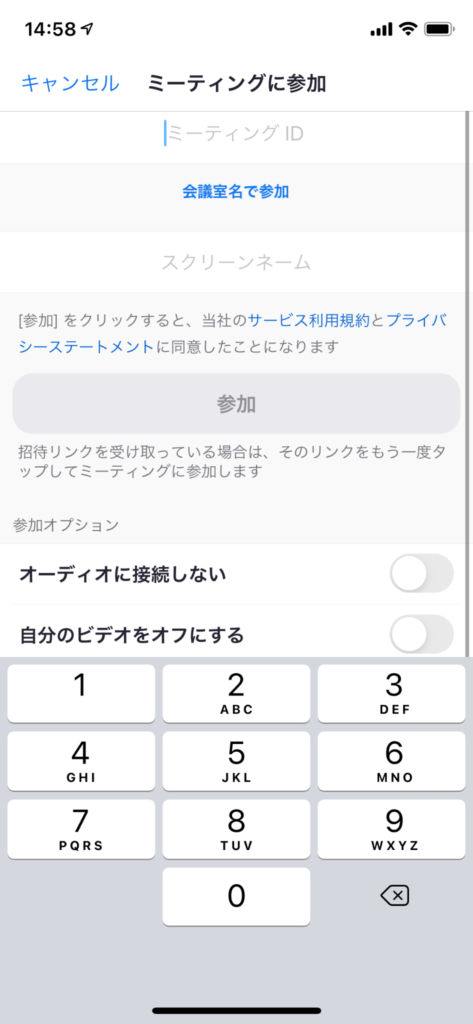
パソコン版Zoomの使い方
リモート会議や打ち合わせを行うにあたって必要不可欠なパソコン版Zoomは、やはりフリーランスで活躍するには欠かせないツールですよね。
そんなパソコン版Zoomの基本的な操作方法のほか、ホストとしてゲストをミーティングに招待する方法、ゲストとしてミーティングに参加する方法を紹介します。
パソコン版Zoomの基本的な使い方
以下の画面がパソコン版Zoomのメイン画面です。メイン画面の基本的な操作方法を簡単に説明しましょう。
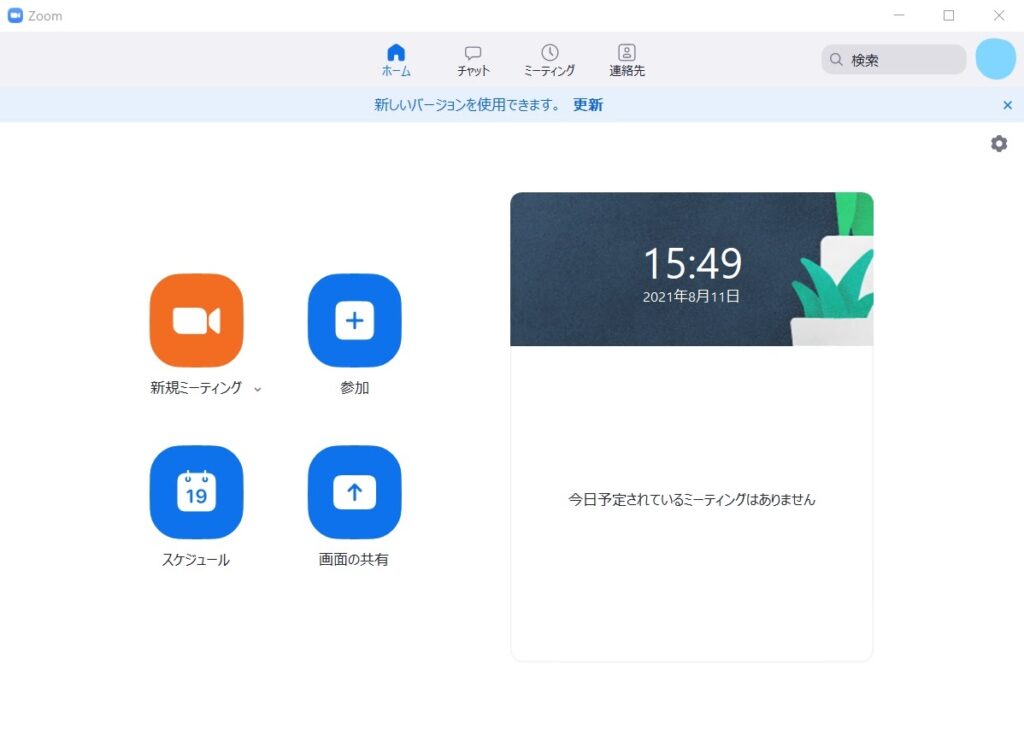
| 新規ミーティング | ホストとしてミーティングを開始 |
| 参加 | ゲストとしてミーティングに参加 |
| スケジュール | ミーティングの日時をスケジュールに記載 |
| 画面の共有 | ミーティング参加者にデバイス画面全体を共有 |
それでは、実際に「新規ミーティング」をクリックして、ミーティングをはじめてみましょう!
会議参加者がいない状態でもミーティングは可能なので、基本操作に慣れるためにも実際にZoomを立ち上げてみてください。
ミーティングが開始されると以下の画面に移動します。
画面ではバーチャル背景のみが表示されている状態ですが、本来はパソコンのインカメラが作動するため自分自身が映し出されます。
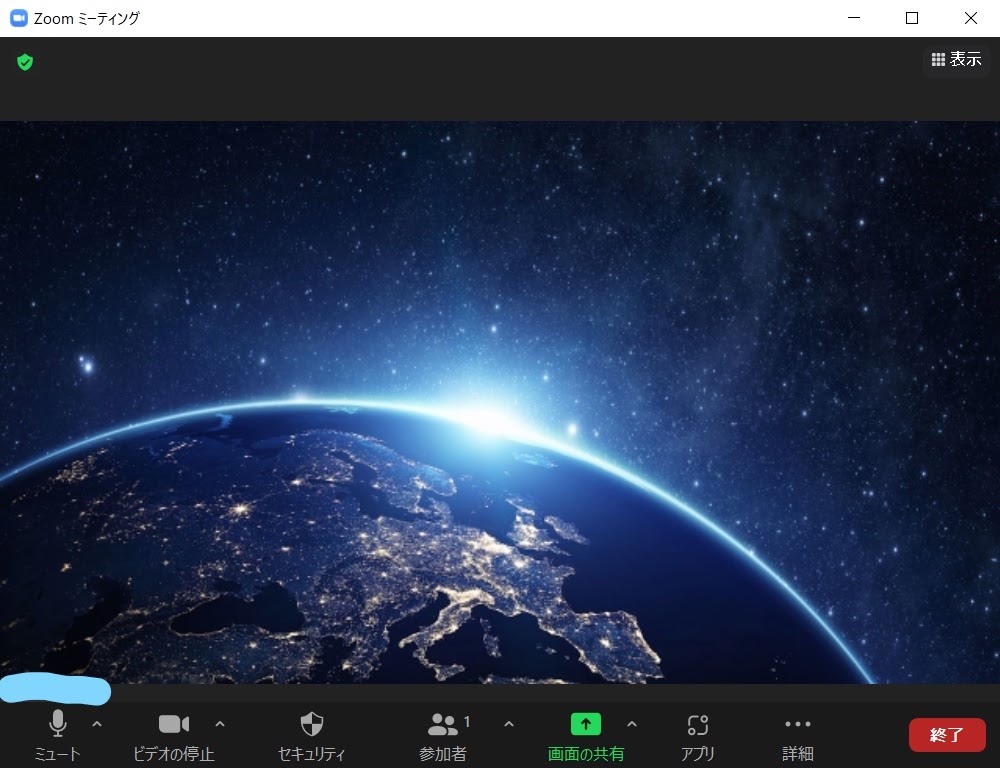
ミーティング画面の下に表示されている基本機能について、操作方法を簡単に説明するので確認していきましょう。
| ミュート | 自分が発した音(発言)を消す |
| ビデオの停止 | 自分の姿を非表示にできる |
| セキュリティ | ミーティング参加のロックや解除が可能 |
| 参加者 | ミーティング参加メンバーが表示 |
| 画面の共有 | デスクトップやiPhone/iPadの画面共有 |
| アプリ | Zoom内でアプリを追加・使用できる |
| 詳細 | チャットや録音、絵文字によるリアクション |
「ミュート」「ビデオの停止」は自分の声や姿を消すことができ、どちらもクリックするだけで簡単に解除が可能です。
【ホスト】招待の仕方
ホストとしてゲストを招待する場合は、ミーティング画面の「参加者」から左下の「招待」ボタンをクリックします。
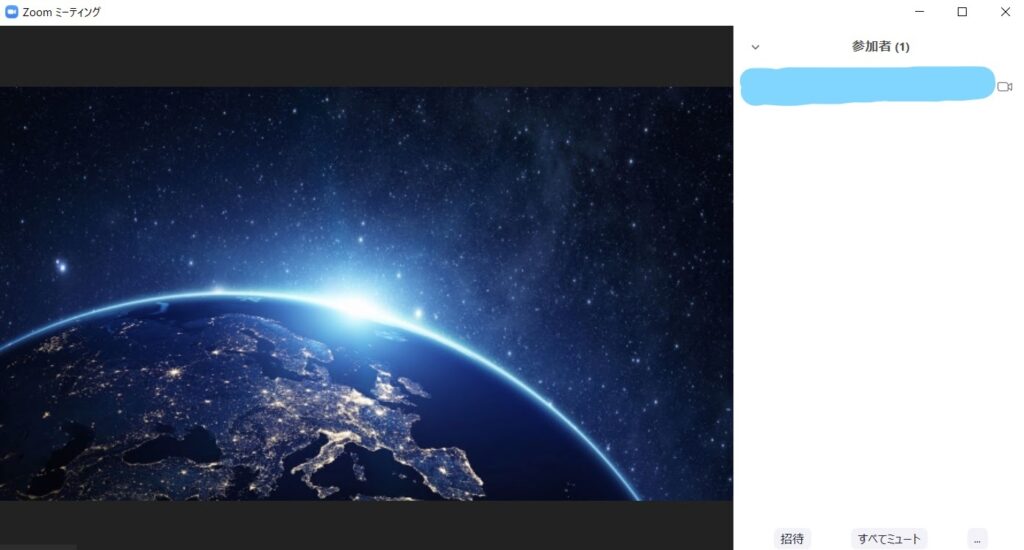
連絡先またはメールからゲストを招待することができ、招待リンクやミーティングID、パスワードが自動で入力されるのでとても便利です。
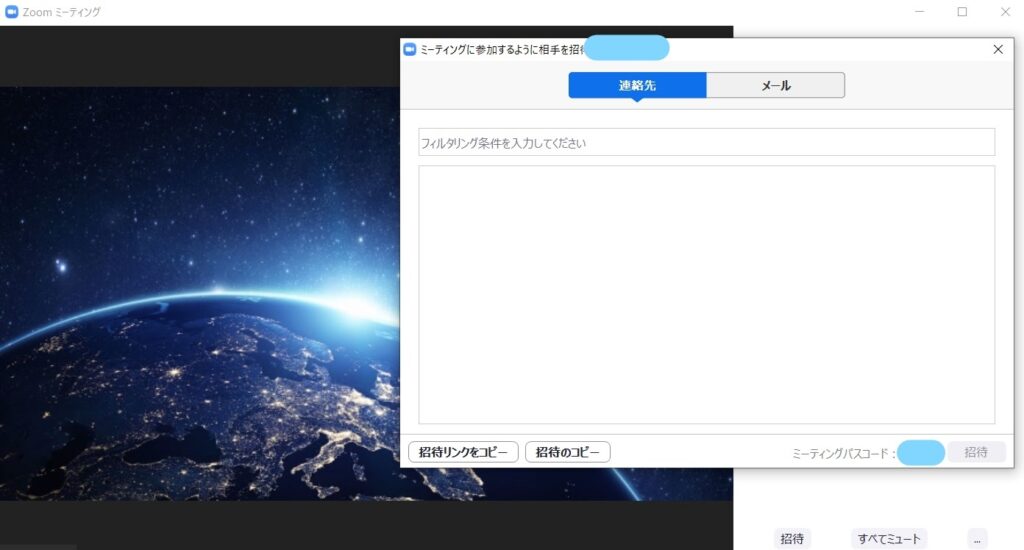
【参加者】参加の仕方
ゲストとしてミーティングに参加する場合は、ホーム画面の「参加」をクリックしてミーティングIDまたは個人リンク名を入力してください。
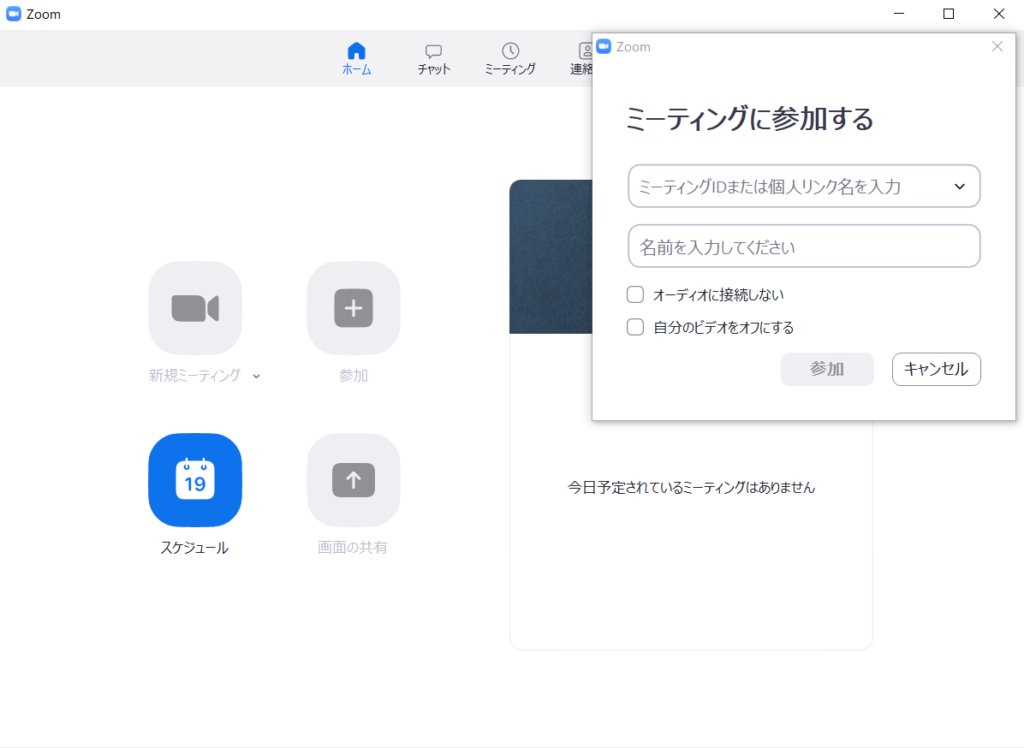
Zoomの無料版と有料版の違いは?有料料金一覧

Zoomは無料で手軽に利用することができるため、日本国内のみならず世界中から支持されているweb会議システムです。
実は無料版のほかにも、有料版が3種類も存在していることを知っていますか?
基本的な機能のみであれば無料版でも十分ですが、ビジネスで利用する場合はぜひ有料版も検討してほしいところ!
以下では、Zoom無料版と有料版の違いとZoom有料版の料金一覧を紹介します。
Zoom無料版と有料版の違い
| 無料プラン | 有料プラン | |||
| Basic | Pro | Business | Enterprise | |
| 最低契約ユーザー数 | なし | なし | Business:10~49人 | 50人以上 |
| グループ会議時間 | 40分まで | 無制限 | 無制限 | 無制限 |
| ホスト可能な参加者数 | 100人まで | 100人まで | 300人まで | 500人まで |
| アドオンオプション | 不可 | 1,000人まで | 1,000人まで | 1,000人まで |
| 録画ローカル保存 | 〇 | 〇 | 〇 | 〇 |
| 録画クラウド保存 | × | 〇 | 〇 | 〇 |
| クラウド容量 | なし | ライセンス数×1GB | Business:ライセンス数×1GB | 無制限 |
| ウェビナー機能 | × | オプション追加可能 | オプション追加可能 | ウェビナー500標準機能 |
| ZoomRooms | × | オプション追加可能 | オプション追加可能 | オプション追加可能 |
| H.323/SIP | × | オプション追加可能 | オプション追加可能 | オプション追加可能 |
| コールミー機能 | × | オプション追加可能 | オプション追加可能 | オプション追加可能 |
| SSO機能 | × | × | 〇 | 〇 |
| ユーザー管理 | × | 〇 | 〇 | 〇 |
| 管理者機能
コントロール |
× | 〇 | 〇 | 〇 |
| 管理用
ダッシュボード |
× | × | 〇 | 〇 |
| 文字起こし機能 | × | × | 〇 | 〇 |
(参照:NISSHO ELECTRONICS Zoom購入前によくある質問)
Zoom有料版では、ミーティング参加者数の上限がアップされるだけでなく、無料版にはない便利機能がたくさん追加されます。
例えば、有料版はグループ会議時間が無制限になるため、制限時間を気にすることなく打ち合わせを行うことが可能です。
また、録画をクラウド上に保存できたり、用途に合わせてオプションを追加できるため、仕事でZoomを利用したい人には有料版をおすすめします。
Zoom有料版の料金一覧
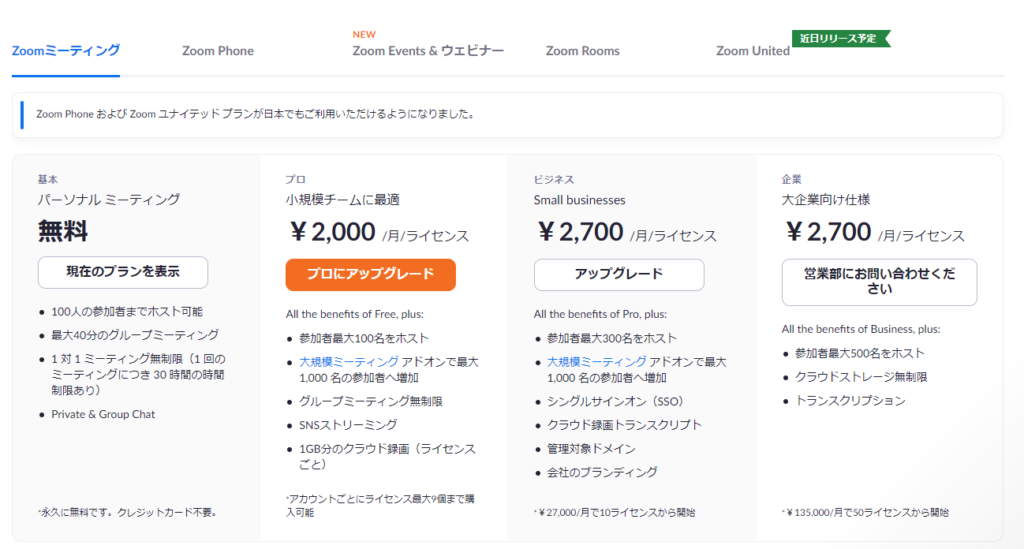
※2021年8月時点(画像:Zoom公式サイト)
上記で述べた通り、Zoomには無料で利用できる基本プランに加えて、より機能性の高い有料プランが3種類あります。
月額2,000円ではじめられるプロは、参加者最大100人をホストにできる小規模チームに最適のプラン。
月額2,700円のビジネスや企業になると、さらに便利な機能が大幅に追加されてより使いやすくなります。
シンプルな機能で十分な場合は無料版やプロ、大規模なミーティングに利用したい場合はビジネスや企業など、用途に合わせて自分にぴったりのプランを見つけてください。
Zoom Rooms(ズームルームズ)とZoomウェビナーの使い方
一般的にZoomと略される「Zoom Meeting」の他、「Zoom Rooms」や「Zoomウェビナー」といったサービスも存在しています。
Zoom Meetingは知っての通り、各々の参加者が各端末を使用して1つのミーティングに参加するシステムですよね。
Zoom RoomsやZoomウェビナーはどのような違いがあるのか、以下で詳しく見ていきましょう。
Zoom Roomsとは
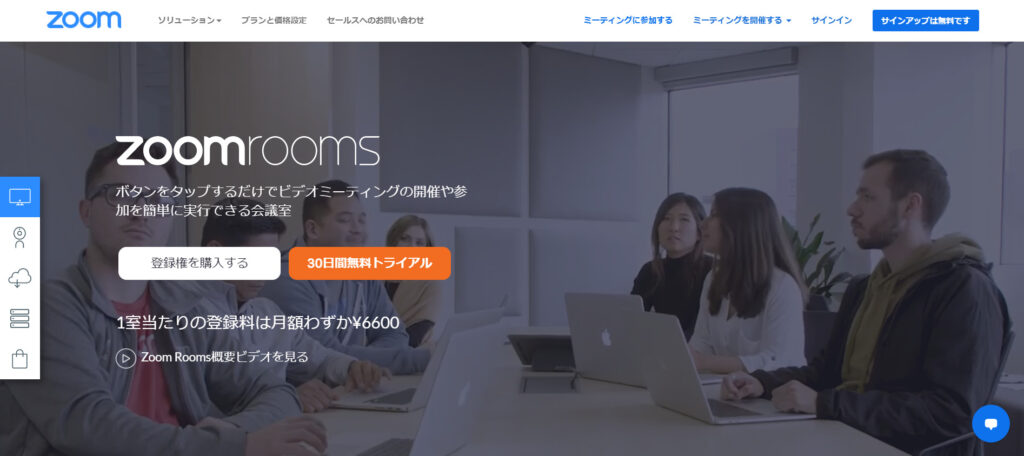
Zoom Roomsとは、アプリがインストールされたパソコンを会議室に設置して、会議室同士をネット回線でつないでミーティングを行うサービスです。
各拠点や店舗をつないで会議を行う場合や、遠方のクライアントと会議を行う場合には、Zoom MeetingよりもZoom Roomsが便利でしょう。
ただし、各会議室に複数人が集まる必要があるため、在宅でフリーランスを希望する人にはおすすめできません。
費用は1室あたり月額6,600円※となっており、30日間無料でお試しすることが可能です。※2021年8月時点
Zoom Roomsの使い方
Zoom Roomsを利用するためには、まずZoom Roomsのライセンスを購入するか、30日間の無料トライアルを申し込む必要があります。
Zoom Roomsを開いてサインインを行ったのち、ルーム管理画面から「+追加ルーム」をクリックしてZoom Roomsを追加してください。
ルーム名を入力したら「終了」をクリックすると、簡単にミーティングルームを設けることができます。
Zoomウェビナーとは
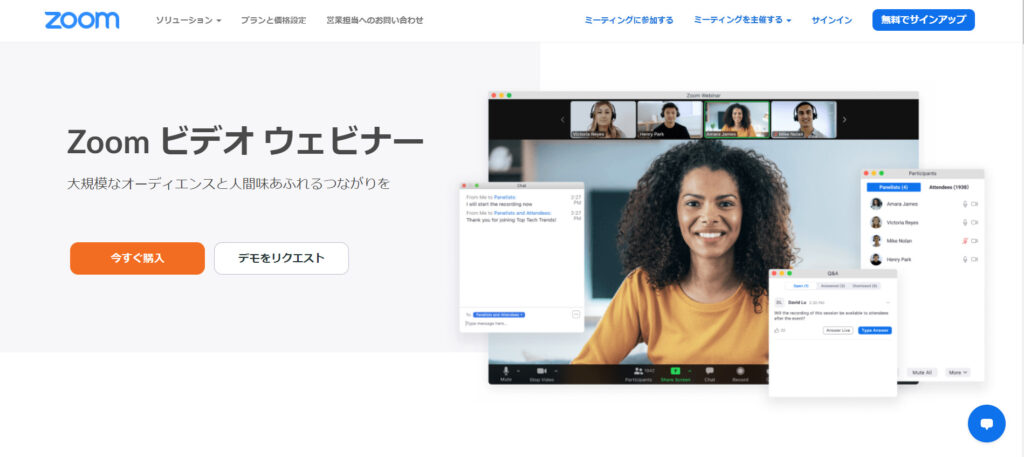
ウェビナーとは「ウェブ」と「セミナー」を組み合わせた造語で、Zoomウェビナーはオンライン上で講演会やセミナーを行えるサービスです。
Zoom Meetingにはないオンデマンド視聴、アクションやチャットを用いた質疑応答などの機能も充実しています。
また、最大10,000人規模のウェビナーを行えるので、一般向けセミナーはもちろん社内研修や各拠点への講義にもおすすめ。
ただし、Zoomウェビナーを利用するにはZoom有料版を購入する必要があり、さらにウェビナー機能を追加購入しなくてはなりません。
費用は最大参加人数によって異なり、月額10,700円~月額872,300円まで規模に合わせて料金を選ぶことができます。
| 最大500人の出席者 | 10,700円 |
| 最大1,000人の出席者 | 45,700円 |
| 最大3,000人の出席者 | 133,100円 |
| 最大5,000人の出席者 | 334,700円 |
| 最大10,000人の出席者 | 872,300円 |
| 10,000人以上の参加者 | 問い合わせ |
※2021年9月時点(参照:Zoom公式サイト)
Zoomウェビナーの使い方
Zoomウェビナーを利用するには、まずZoom有料プランを購入したうえで、ウェビナーライセンスを追加購入してください。
Zoomを開いたら「ウェビナーをスケジュールする」をクリックして、ウェビナーの開催日時やトピックを設定します。
設定を入力後に「スケジュール」ボタンをクリックすれば、ウェビナーを開始する準備が完了です。
参加者はホストから送られてきたURLをクリック、またはウェビナーIDを入力するだけで簡単にウェビナーへ参加できます。
web会議で役立つ!Zoomの活用方法
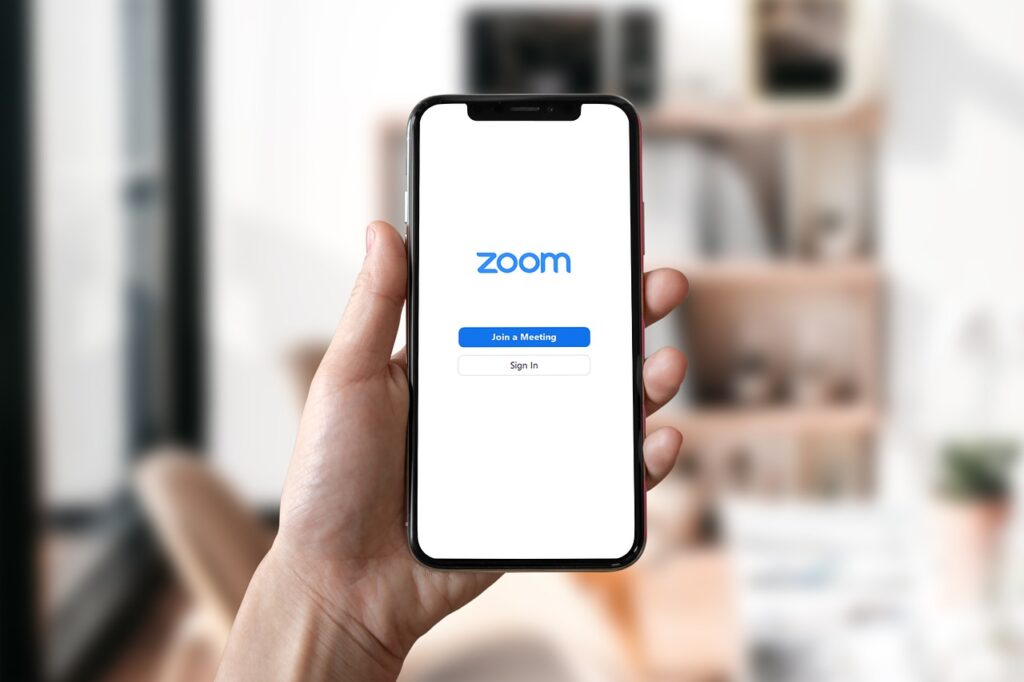
|
Zoomは単にテレビ通話ができるだけでなく、ビジネスに便利な機能が数多く用意されています。
その中でも、無料版から利用できる6つの便利機能を簡単に紹介しましょう。
カレンダー同期では、GoogleやOutlookと連携することによって、Zoomミーティングの日時を普段から利用しているカレンダーに記録しておくことができます。
ホワイトボード機能はテキストを入力したり、手書きで文字やイラストを書き込めるため、ちょっとしたメモを参加者と共有したいときにおすすめ。
バーチャル背景はビデオ内の自分の背景を画像に置き換えることができるので、生活感のある空間を相手に見せたくない時に便利です。
リモートコントロール機能では、相手先からリモート操作の許可を受けることにより、相手の画面を遠隔操作することができます。
レコーディング機能はミーティングを録音・録画できるため、会議の内容を後から見返したり、オンライン営業に利用する場合はトップセールスマンのセールストークを共有することも可能。
チャット機能ではテキストで会話できるほか、DropboxやOneDrive、Google Driveと連携しているので、ファイルの共有にも役立つでしょう。
まとめ
今回ははじめてZoomを導入したい人のために、Zoomアプリのダウンロード方法や基本操作、無料版と有料版の違い、Zoomの便利機能について紹介してきました。
単なるビデオ通話システムではなく、GoogleやOutlookなどのさまざまなサービスと連携できるため、使い勝手が良く気軽に導入しやすいですよね!
また、Zoomにはビジネスに便利な有料版が3種類存在しているほか、本格的な会議やセミナーに役立つZoom RoomsやZoomウェビナーも展開しています。
用途に合わせてあなたのスタイルにぴったりのプランを選べるので、フリーランスや独立を視野に入れている人はぜひ導入を検討してみてくださいね。