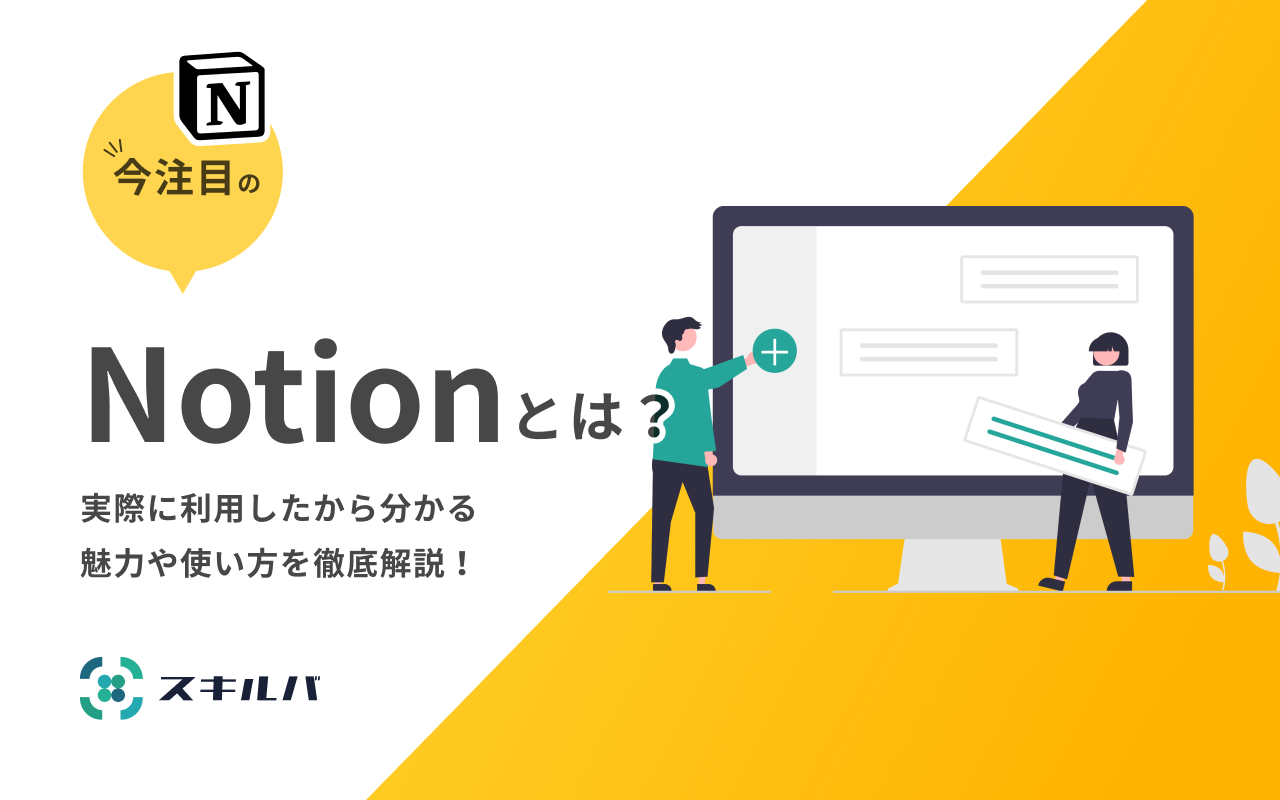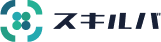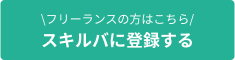ドキュメント管理やファイル管理、タスク管理など、用途に応じてツールを使い分けていると、複数のツールを一度に開く必要があり不便に感じてしまいますよね。
今世界中から注目を集めているNotionは、たった1つのツールで全ての仕事を管理できてしまうオールインワン型ツールです!
私自身も本記事の執筆にあたり、初めてNotionを実際に利用してみましたが、あまりの使いやすさに衝撃を受けました。
今回はそんなNotionの今さら聞けない基礎知識、ダウンロード方法や使い方、気になる料金プランについて紹介します。
オールインワン型ツール「Notion」とは
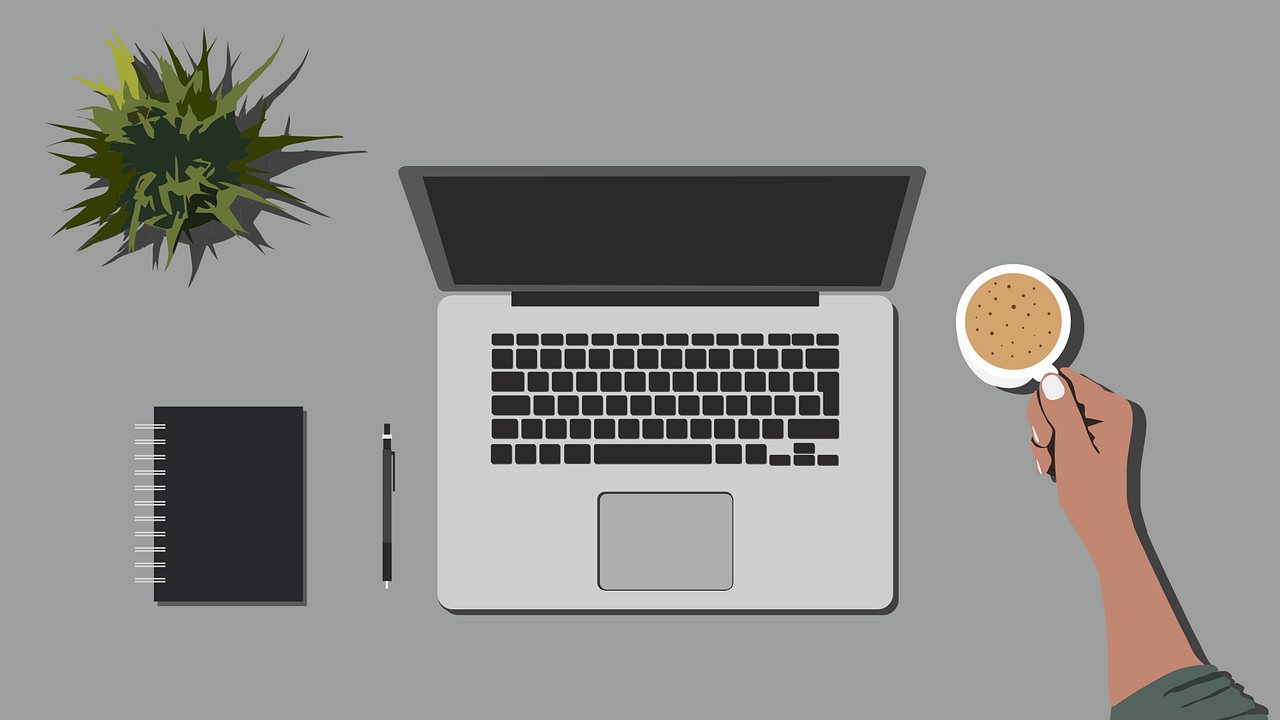
Notionの特徴
Notionとは、アメリカのサンフランシスコに拠点を置くNotion Labs Incで開発されたオールインワン型ツールです。
カレンダー機能、To Doリスト、ガントチャート、ドキュメント作成、Wiki機能、ウェブページ作成など、あらゆる機能を1つのツールで利用することができます。
また、直感的に操作できるので取り入れやすいだけでなく、高いカスタマイズ性により自分好みにアレンジできる点も特徴です。
NotionをPCやiPhoneにダウンロードする方法
Notionはブラウザ上で利用できるほか、PCやスマートフォンにアプリをダウンロードして利用することが可能です。
以下でブラウザ版Notionの利用方法と、アプリをPCやiPhoneにダウンロードする方法について解説します。
ブラウザ版
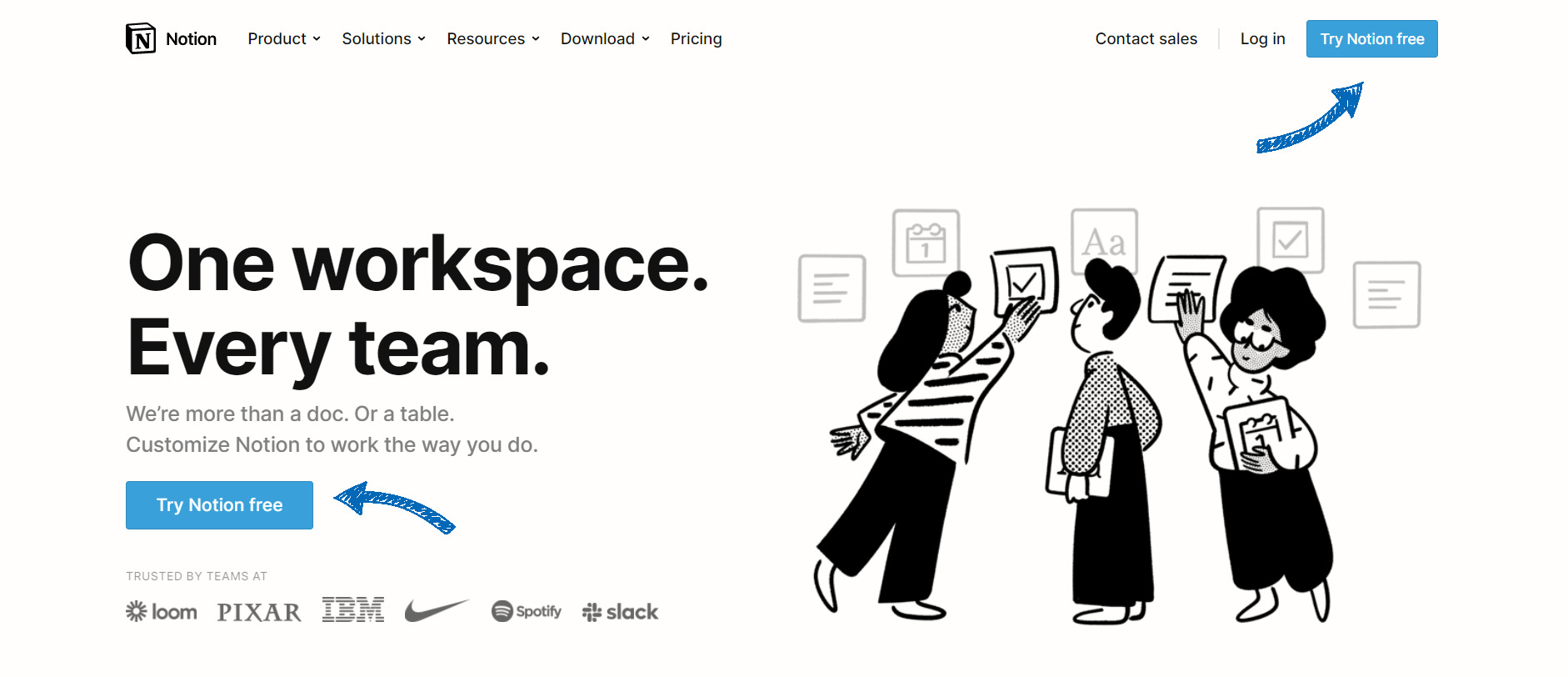
ブラウザ上でNotionを利用するためには、まずNotionの公式サイトから「Try Notion Free」と書かれた青いボタンをクリックします。
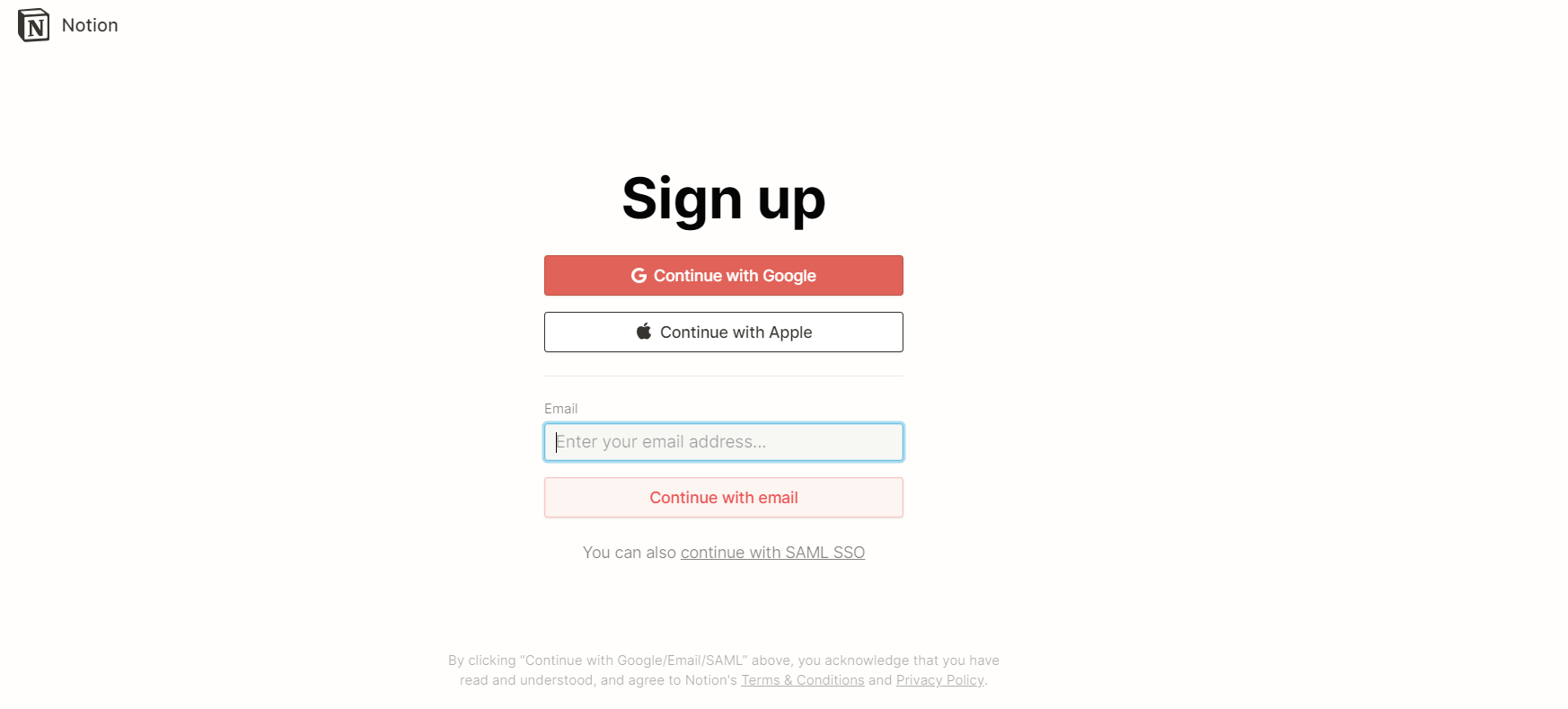
「Sign up」ページへ移動するので、メールアドレスを入力してアカウント登録を行いましょう。
GoogleアカウントまたはAppleアカウントを持っている人は、同期することですぐに利用できます。
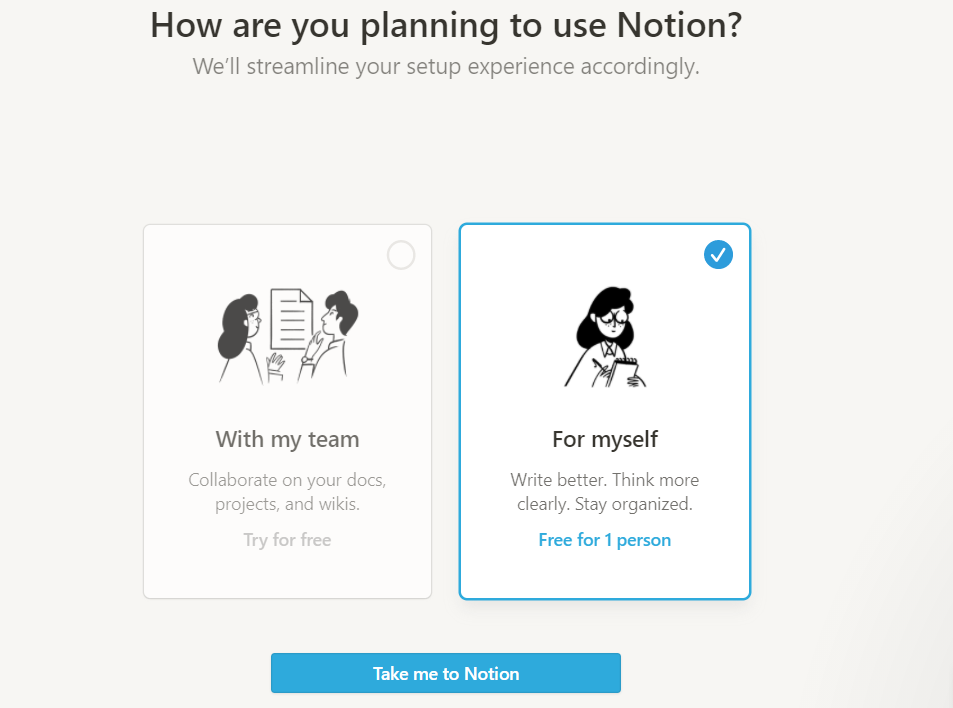
Notionをチームで利用するのか、個人で利用するのかを選択して、「Take me to Notion」をクリックしてください。
チームで利用する場合は有料サービスとなりますが、まずは無料でお試しすることができます。
デスクトップアプリ版
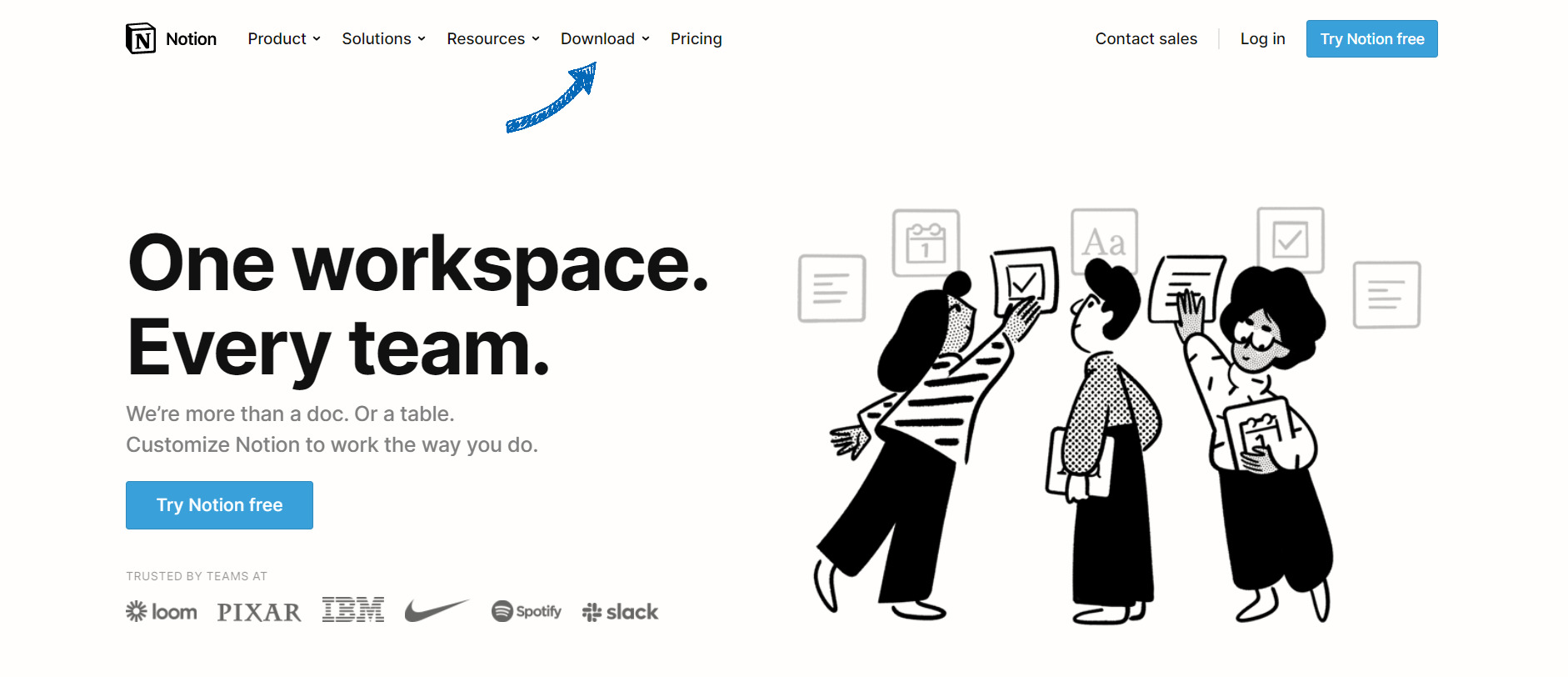
デスクトップアプリをダウンロードする際は、Notion公式サイトの左上にある「Download」ボタンにカーソルを当ててください。
「iOS & Android」「Mac & Windows」「Web Clipper」と表示されるので、「Mac & Windows」をクリックします。
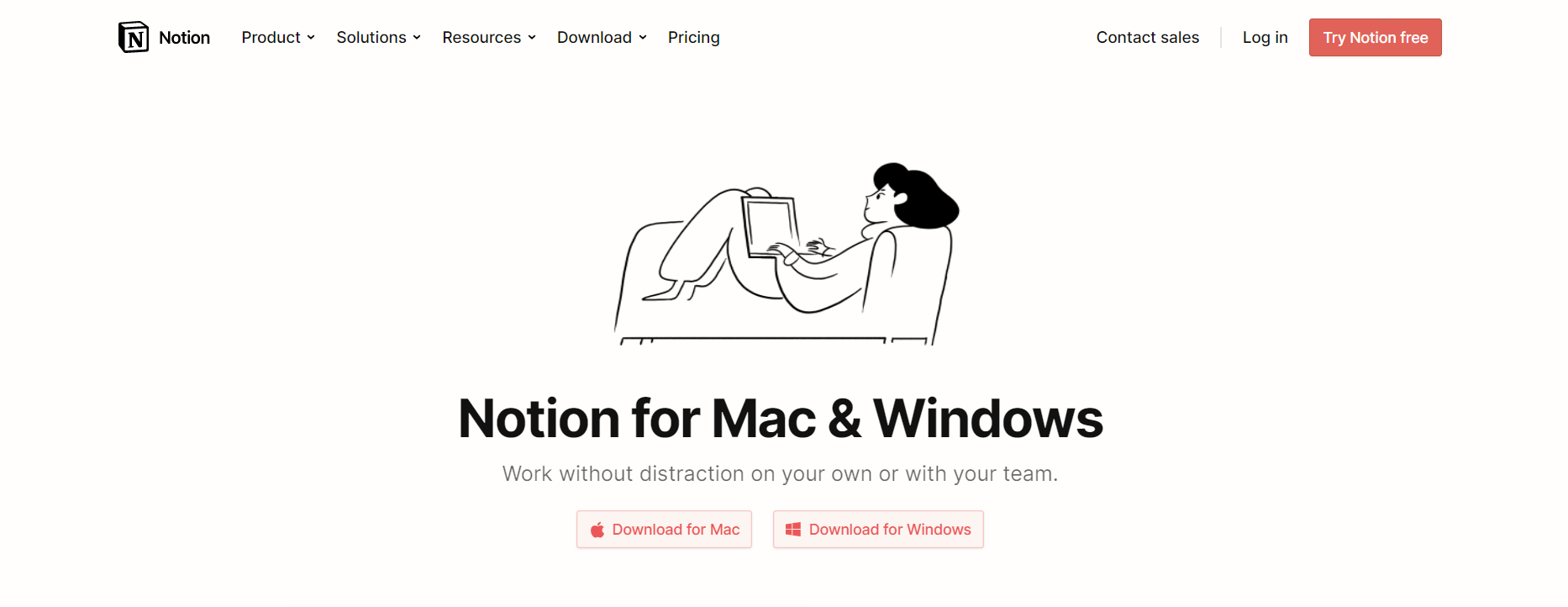
ダウンロード画面へ移動するため、使用しているPCに合わせてアプリをダウンロードしましょう。
iPhone版
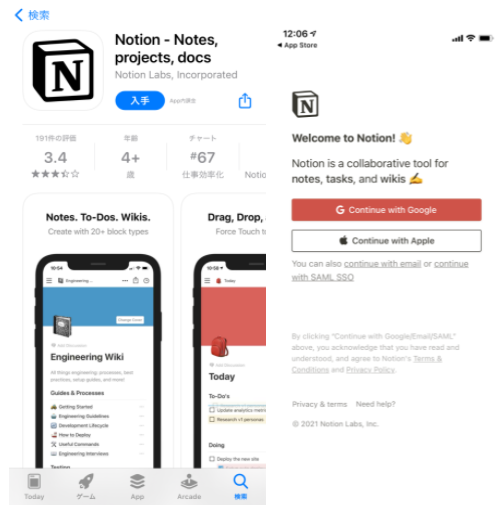
「App Store」のアプリを開いてNotionを検索し、「入手」ボタンをタップしてアプリをダウンロードします。
GoogleアカウントまたはAppleアカウントを同期することにより、iPhoneでもすぐにNotionを利用できます。
Notionの基本的な使い方と主な機能12選

Notionでは初心者でも使いやすいようにテンプレートを配布していますが、自分好みの使いやすいページにカスタマイズしたいですよね。
以下で、まずは基本的な使い方と主な機能についてチェックしましょう。
基本的な使い方
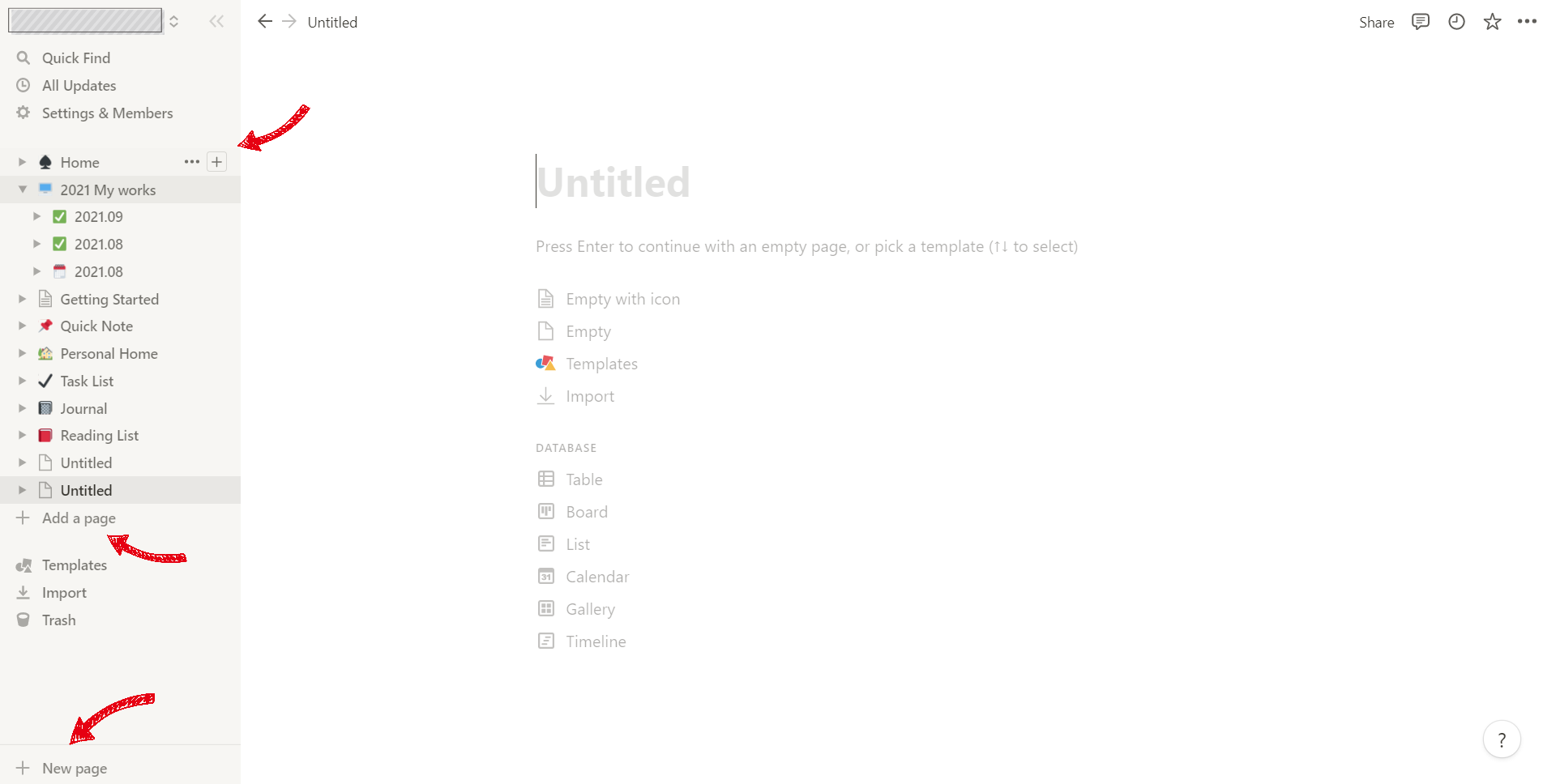
3つの赤い矢印部分をクリックすることで、Notionで新規ページを作成することができます。
サイドバーにある親ページの「+」ボタンから作成する場合は、選択された親ページの子ページとして新規ページが作成されます。
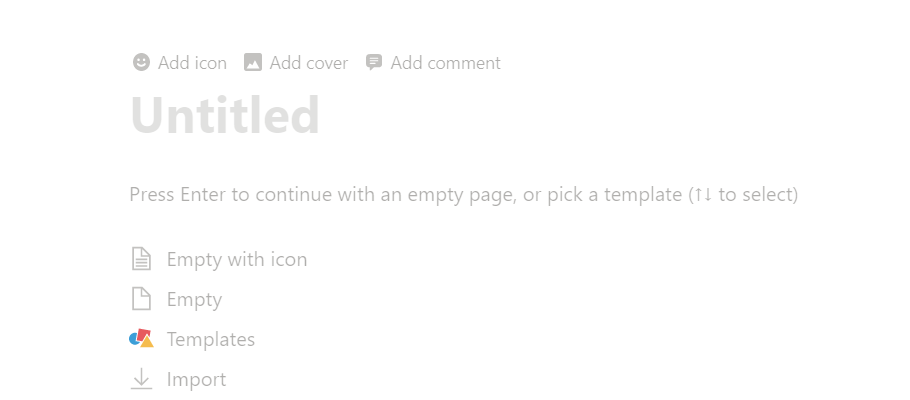
まずは「Untitled」部分にページのタイトルを入力してみましょう。
「Untitled」にカーソルを当てると、「Add icon」「Add cover」「Add comment」と表示され、この部分からページのアイコンや表紙画像の選択、コメントの入力ができます。
実際に例としてタイトルを入力し、アイコンと表紙画像を選択してみました。
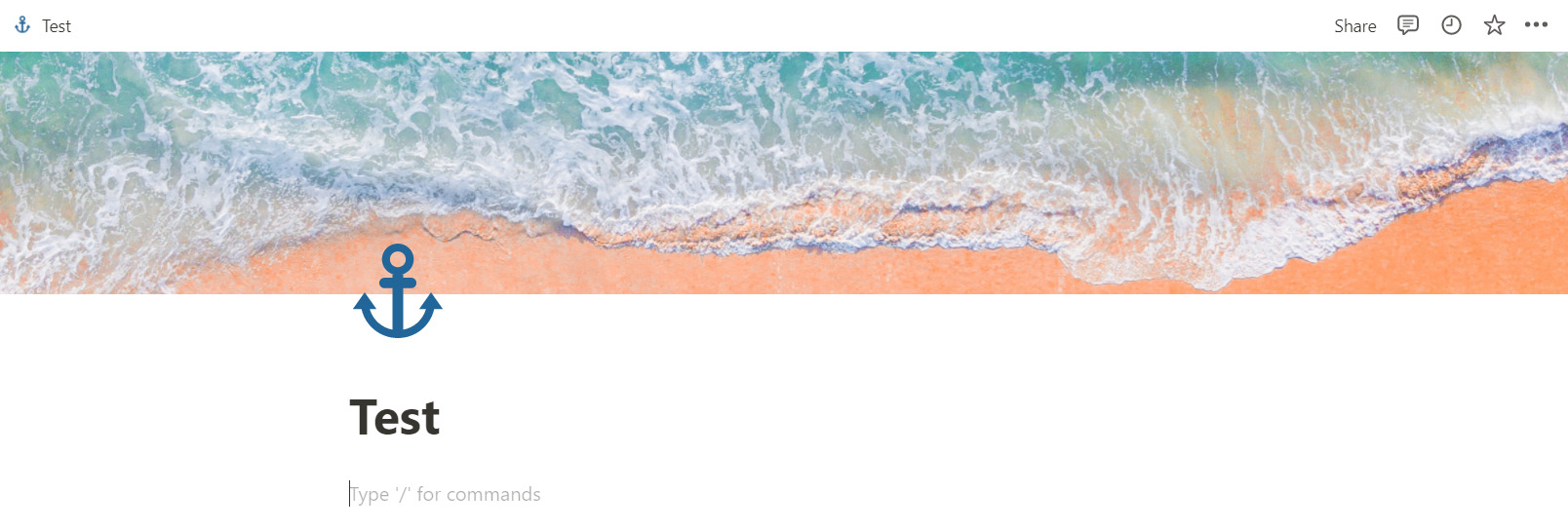
本文に「Type ‘/’ for command」と表示されていますよね。「/」と入力すると、以下のようにさまざまな機能が表示されます。
コマンドを活用することで、見出しや箇条書き、To Doリスト、テーブル、タイムライン、画像や音楽の埋め込みなどが可能です。
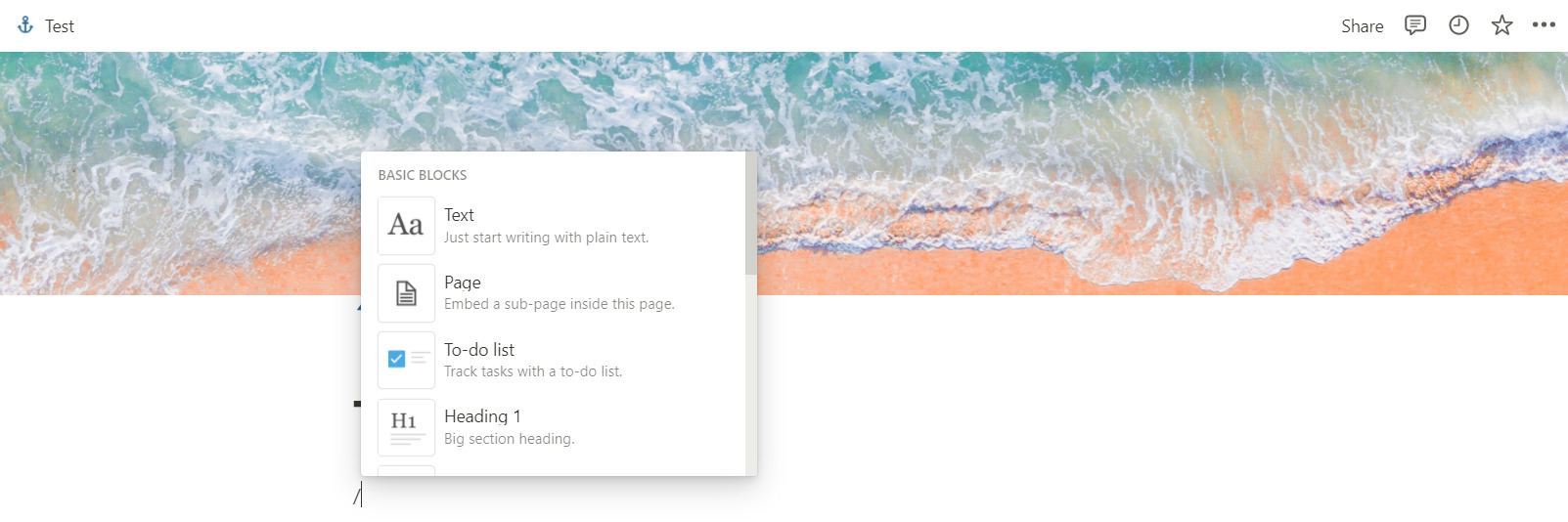
このままテキストを入力するも良し、「/」を入力して機能を活用するも良し、自由にオリジナルのページを作成してみてください。
またページ内のテキストや機能は、ドラッグすることで直観的に移動することができます。
主な機能
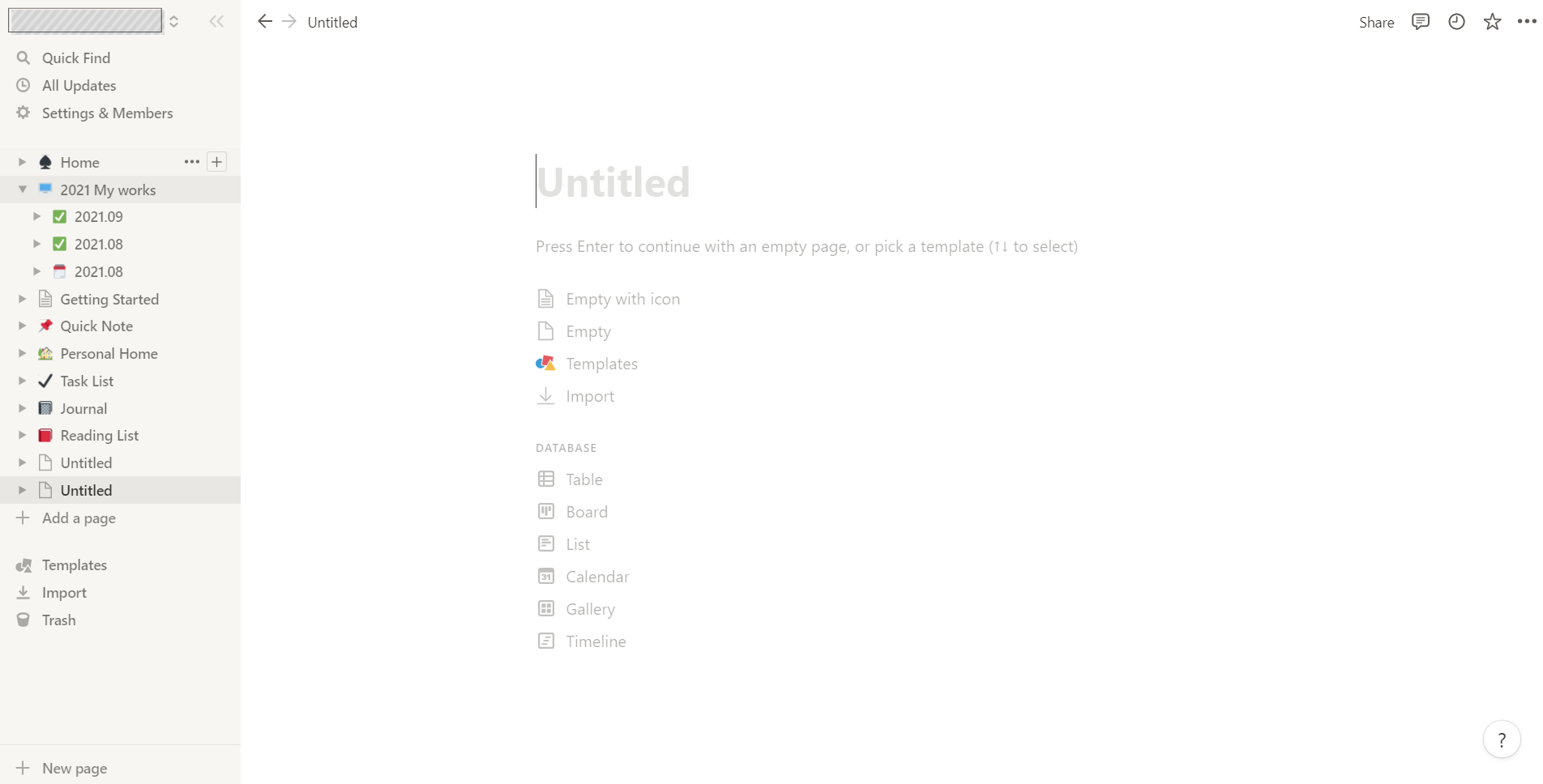
Notionはさまざまな機能を利用できるオールインワン型ツールと言われていますが、具体的にどのような機能が搭載されているのでしょうか。
新規ページを作成する際に表示される主な機能について、画面上から順番に確認していきましょう。
| 1.共有 | 作成したページをウェブ上で公開したり、URLやメールアドレスでチームメンバーとページを共有したりできる。さらに、メンバーにページの編集やコメントの権限を与えるか、設定を行うことが可能。 |
| 2.コメント | ページ内にコメントが入力されている場合、すべてのコメントを表示できる。 |
| 3.アップデート | 誰がいつ何を編集したか、タイムライン形式で表示される。 |
| 4.お気に入り | 画面左のサイドバー「Favorites(お気に入り)」に表示される。 |
| 5.テンプレート | 好みのテンプレートを使用できる。テンプレートはデザインやエンジニア、学生向けなどとカテゴライズされているので、用途に合わせてテンプレートを選択可能。 |
| 6.インポート | 他ツールのデータをインポートできる。EvernoteやTrello、Asanaなどのタスク管理ツールのほか、WordやGoogle Docs、HTML、CSVのインポートも可能。 |
| 7.表 | テーブル(表)としてマス目状の表示形式が可能。あらゆる情報を視覚的に管理できる。 |
| 8.ボード | ボード(看板)としてタスクの進捗状況の管理が可能。「未着手」「進行中」「完了」などタスクの状態に合わせて移動できる。 |
| 9.リスト | シンプルなリストを作成できる。作成したリストはフィルター機能や並べ替え機能、検索機能により整理が可能。 |
| 10.カレンダー | カレンダー内でスケジュールの管理が可能。NotionとGoogleカレンダーと連携をすることもできる。 |
| 11.Gallery | サムネイル画像を設定して複数のページを管理できる。視聴済みの映画や本の管理、ショッピングリストの作成に便利な機能。 |
| 12.タイムライン | 2020年11月に新しくリリースされたタイムライン(ガントチャート)機能。プロジェクトの予定や進捗状況を直観的に確認できる。 |
Indifyでウィジェットを追加してより便利に
Notionのページ内にウィジェットを組み込めるということをご存知でしょうか?
「Indify」というサイトを利用すれば、天気予報やGoogleカレンダー、時計、カウントダウンなど、さまざまなウィジェットを組み込めます。
ウィジェットを追加すると見栄えがオシャレになるだけでなく、Notion内で必要な情報を確認できるため、より便利になること間違いありません!
私も実際にIndifyを利用してみたので、以下でウィジェットを追加する手順を簡単に説明します。
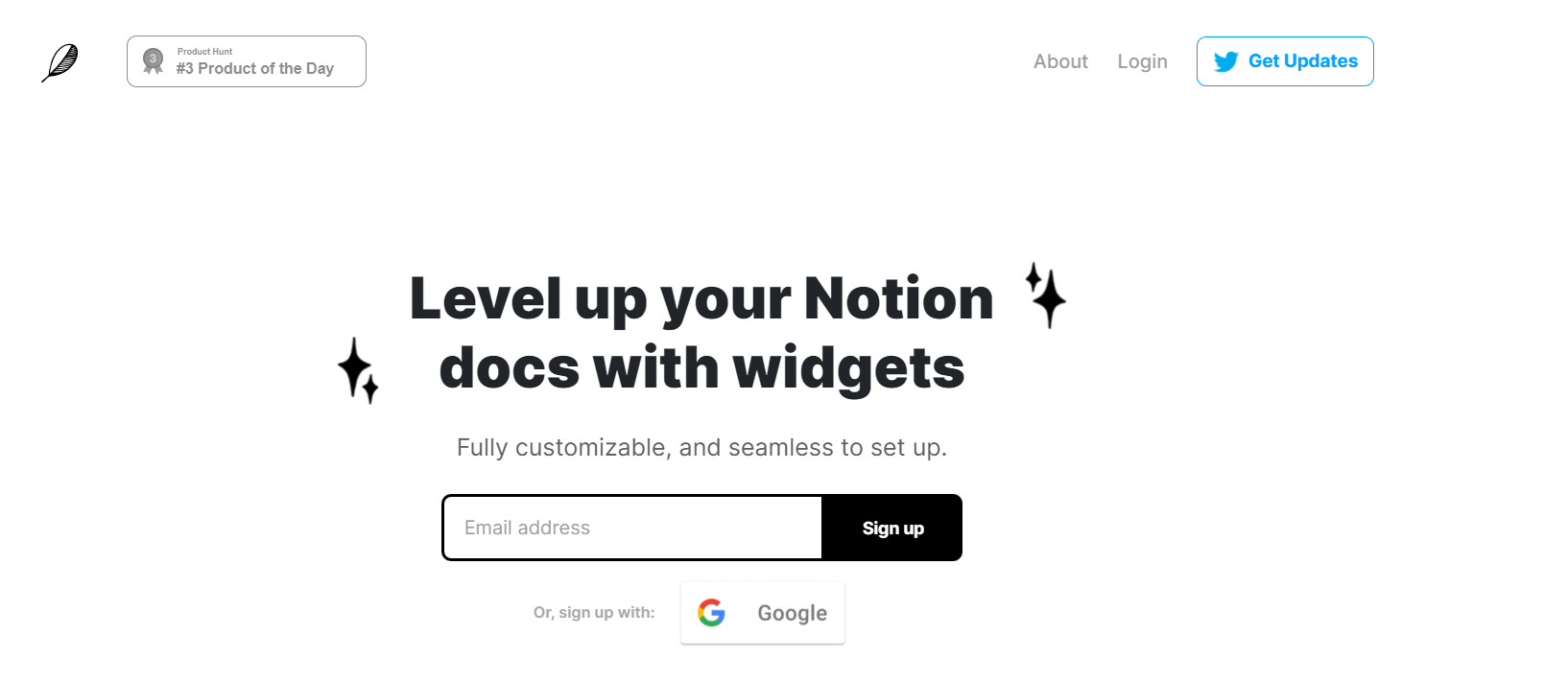
まずはメールアドレスの登録、またはGoogleアカウントと連携を行い、Indifyのアカウント登録を行います。
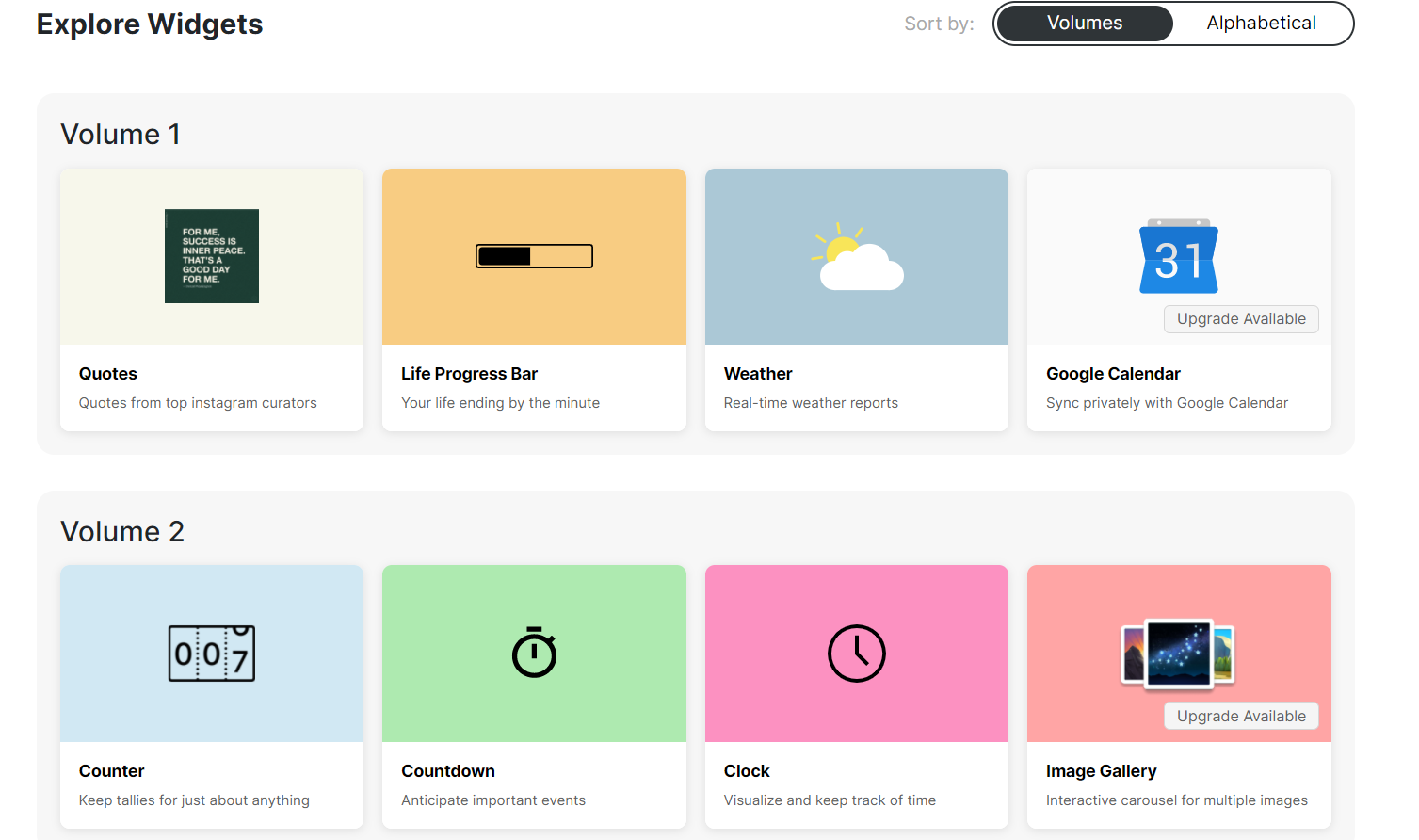
使用できるウィジェットが表示されるので、好みのウィジェットを選択してください。試しに「Clock」をクリックして時計のウィジェットを追加してみましょう。
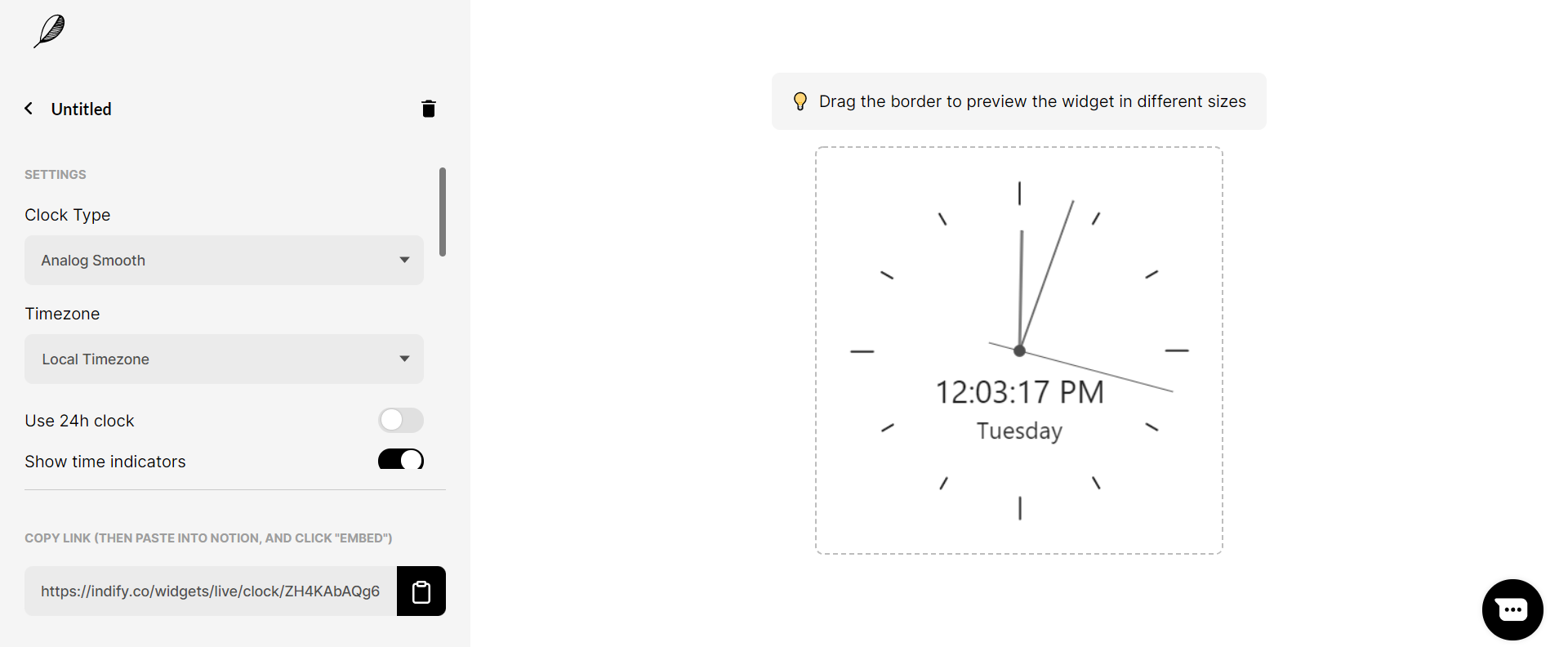
時計のデザインやカラーを選択して好みのスタイルに変更したら、画面左下からリンクをコピーします。
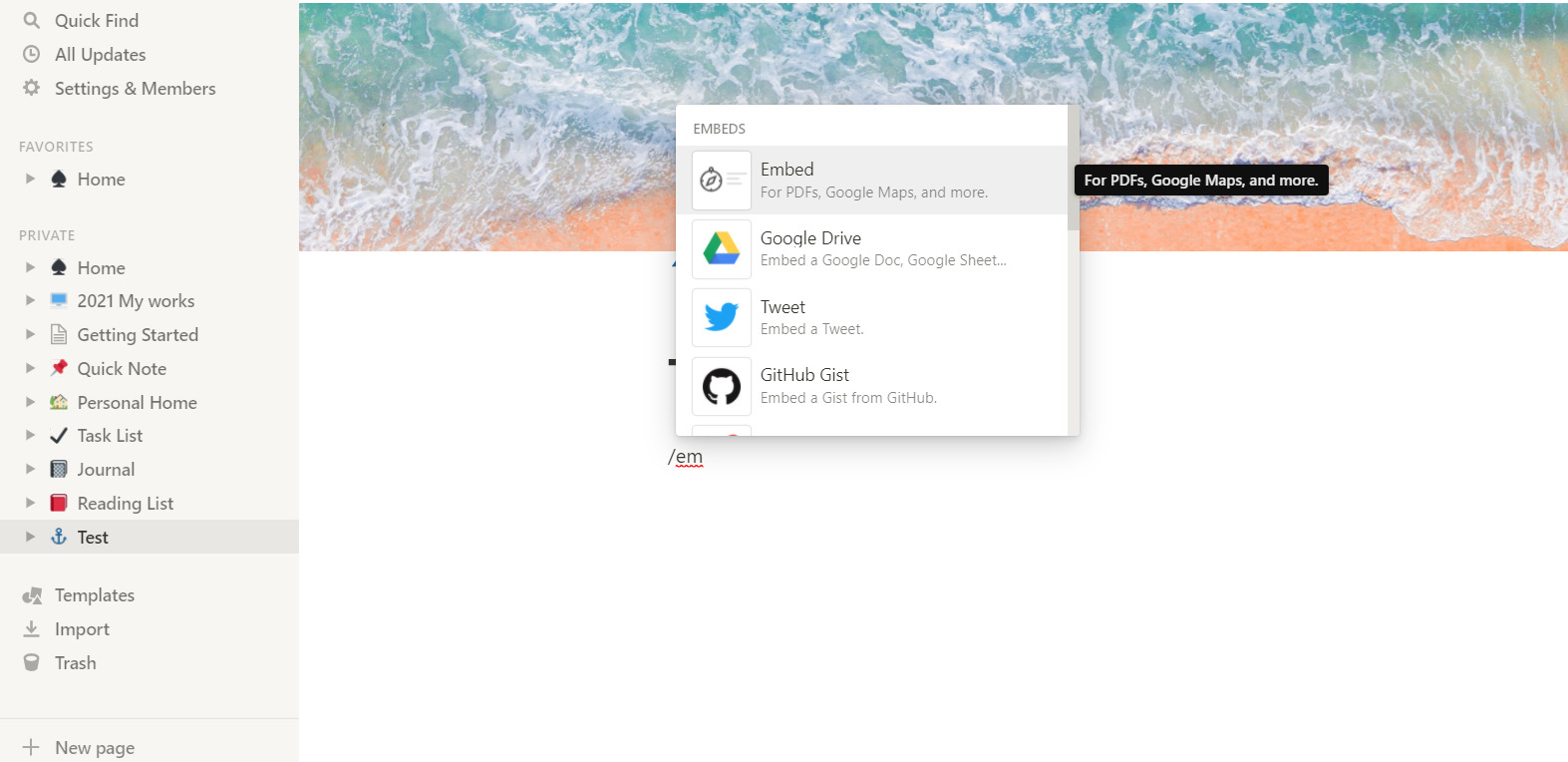
Notionのページ内で「/embed」と入力し、先ほどコピーしたリンクを貼り付けることで、簡単に時計のウィジェットを追加できます。
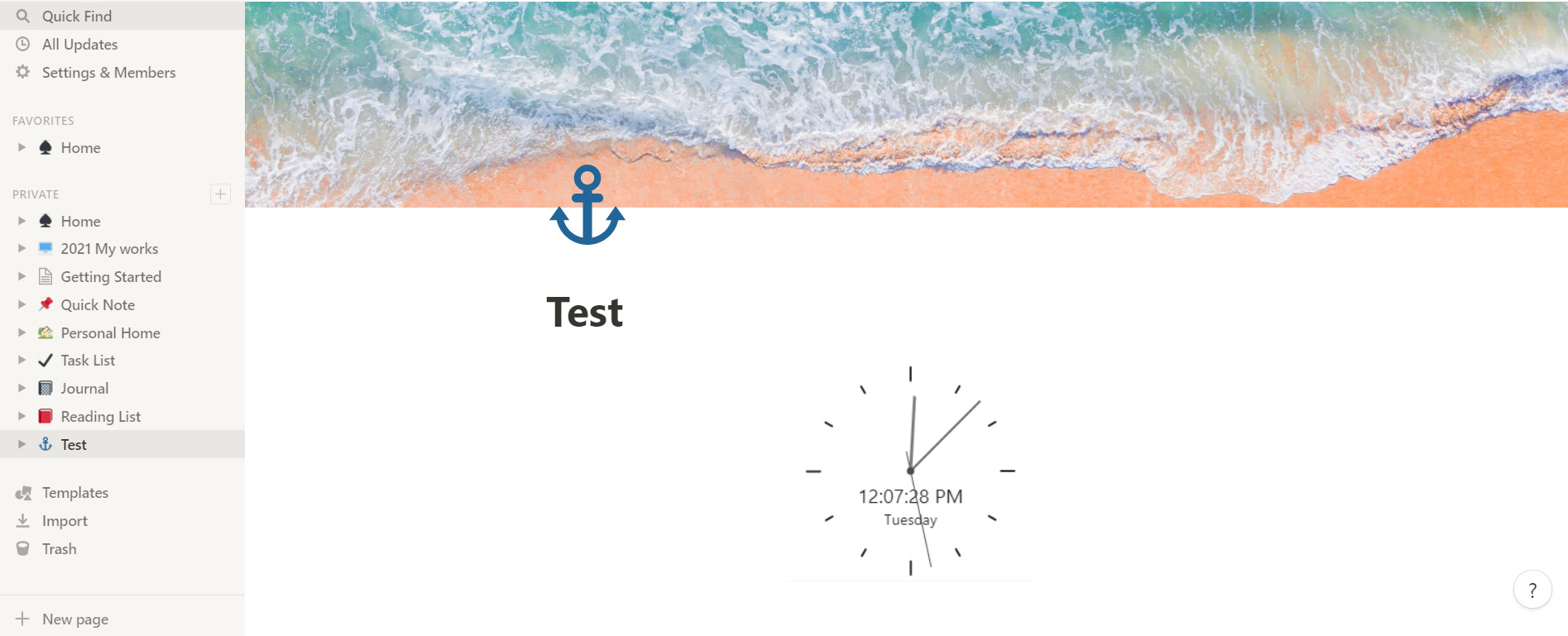
実際に私がウィジェットを利用して作成したホーム画面がこちらです。初心者でも簡単に作成できたので、ぜひ一度試してみてくださいね!
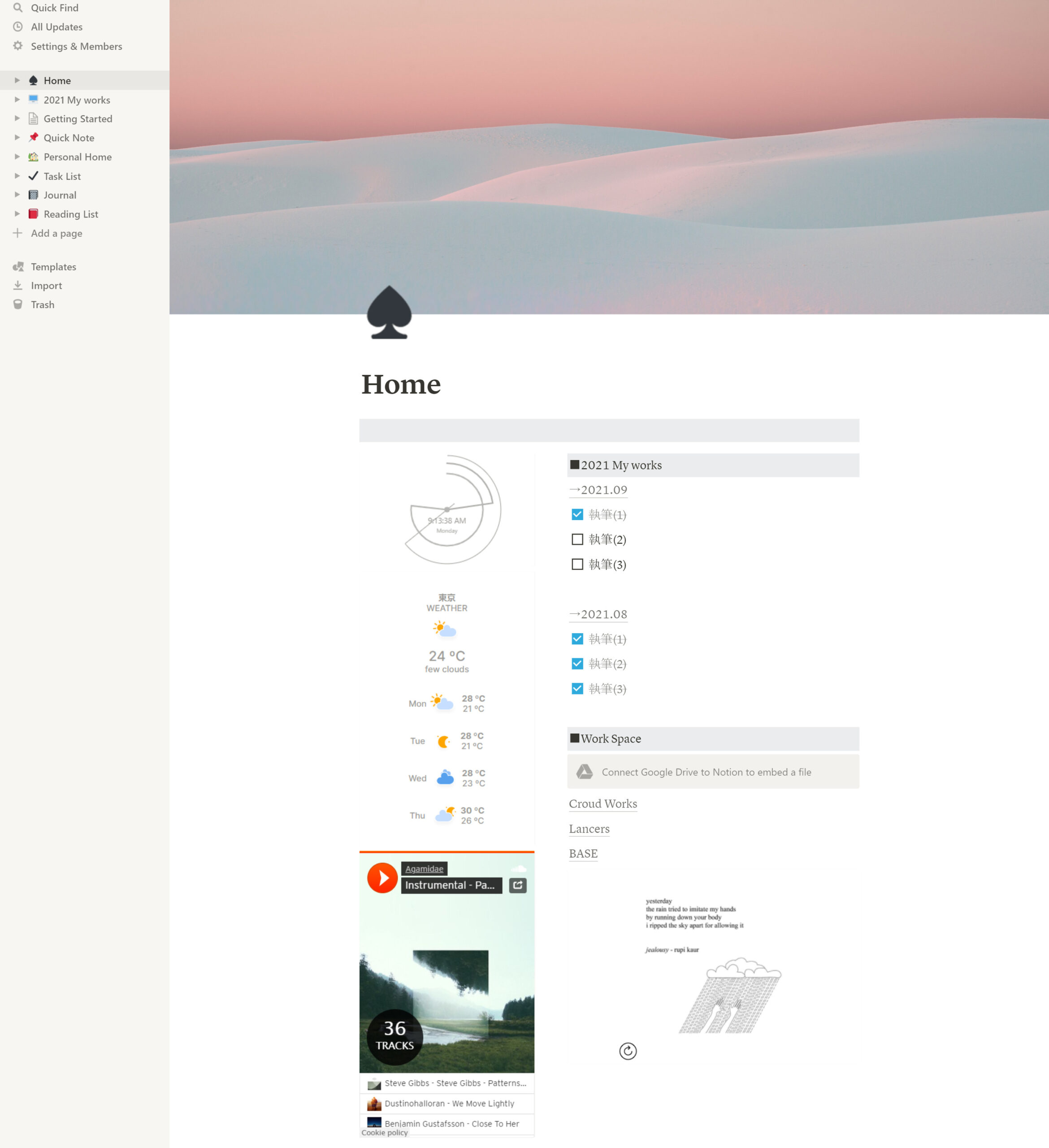
Notionの活用方法を紹介!おすすめの使い方は?
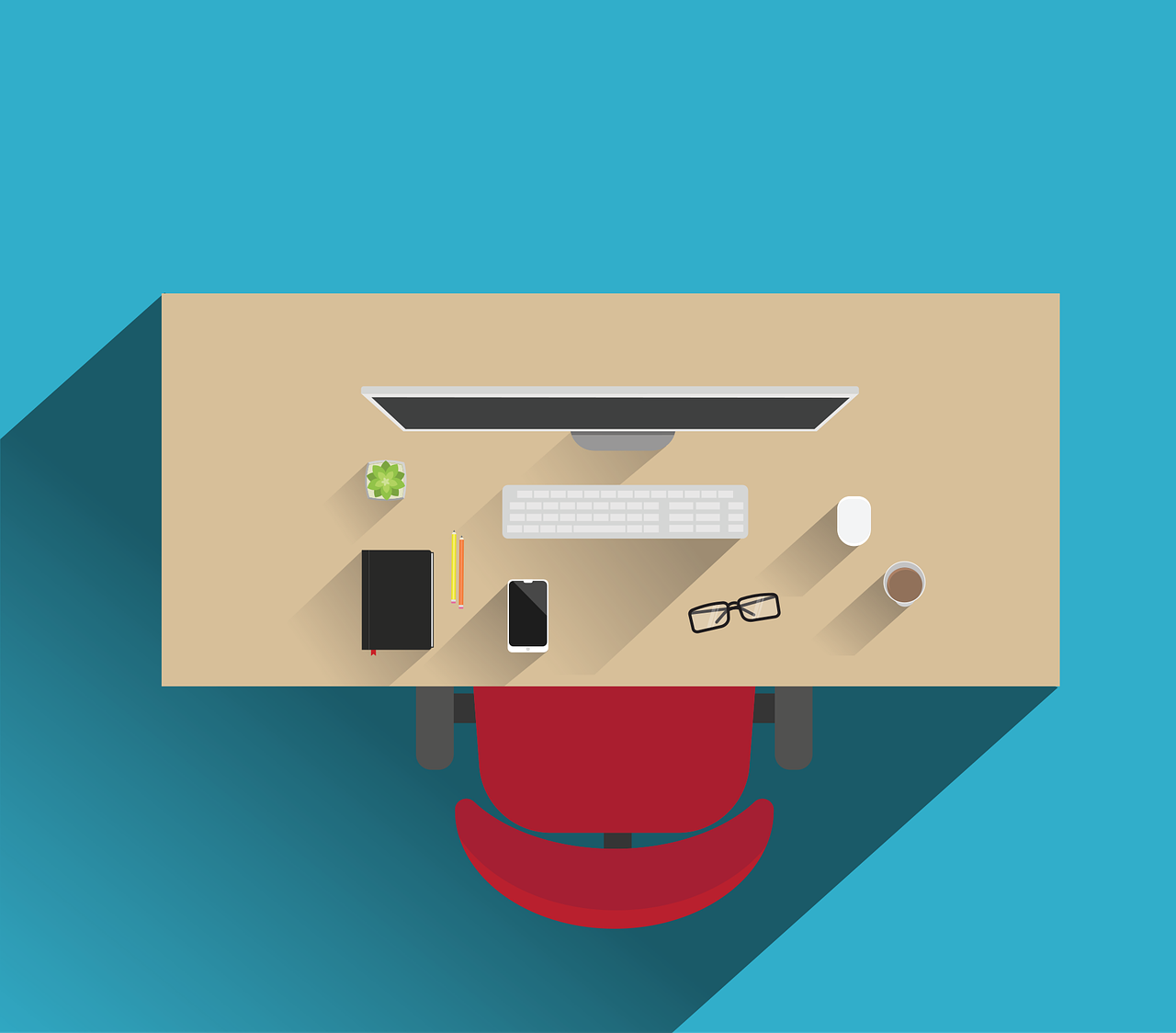
Notionはさまざまな機能を1つのツールで利用できるため、あらゆる職種に対応した情報管理が叶います。
Notion公式YouTubeがおすすめの使い方を職種別に提示しているので、主な5つの職種について以下で紹介しましょう。
- プロダクトマネージャー
- 人材育成
- エンジニア
- デザイナー
- 個人(リモートワーク)
プロダクトマネージャー
商品やサービス、システムを管理するプロダクトマネージャーは、利益獲得のため顧客満足度を上げなくてはならない重要なポジション。
「Board」を利用してロードマップを作成することで、チーム全体のプロジェクト進捗状況の確認が可能となります。
また、「Wiki」で社内Wikiや商品Wikiの作成により、チームメンバーの認識を統一するなどの使い方がおすすめです。
人事・人材育成
企業に貢献できる人材の採用や育成を行う人事は、雇用の管理、人材育成、組織配置、環境管理、労務管理などの業務をすべて担わなくてはなりません。
採用の際には「Board」を活用して書類選考、一次面接、二次面接とカテゴライズすると、応募者の採用状況が一目で確認できてとても便利でしょう。
さらに、面接やミーティングのスケジュールを管理する場合は、Googleカレンダーとも同期が可能なNotionの「Calendar」機能がおすすめです。
エンジニア
専門的な知識・技術を活かしてシステム開発などの仕事に携わるエンジニアは、チーム間の連携がとても重要となります。
プロジェクトの進捗状況を確認するには「Board」、目標や予定を確認するには「Timeline」や「Calendar」が活躍します。
ファイルを自動的に他ツールへインポートできる「Import」を利用すれば、手作業による時間を節約して本来すべき仕事を行うことが可能です。
デザイナー
デザイナーはクライアントの要求に応えるデザインを考案するだけでなく、実際に形にするためにPhotoShopやIllustratorなどのソフトを使いこなせなければなりません。
デザインを考案する際に便利な「Gallery」は、サムネイル画像を設定してページ管理を行えるので、視覚的にフォントや色、アイコンなどの管理ができます。
また「Wiki」を作成することによって、チームメンバーとデザインソフトのノウハウ共有を手軽に行うことも可能です。
個人(リモートワーク)
新型コロナウイルス感染症の拡大や働き方改革により需要の高まるリモートワークでは、まるで社内にいるかのような迅速なコミュニケーションが必須となります。
Notionではリアルタイムコラボレーション機能が搭載されているので、複数人がリアルタイムでページを同時編集することができます。
さらに、コメント機能ではページに対するコメントだけでなく、各ブロックに対してもコメントを入力できるため、より細かく明確な指示が可能です。
Notionを日本語設定にするにはブラウザの翻訳機能
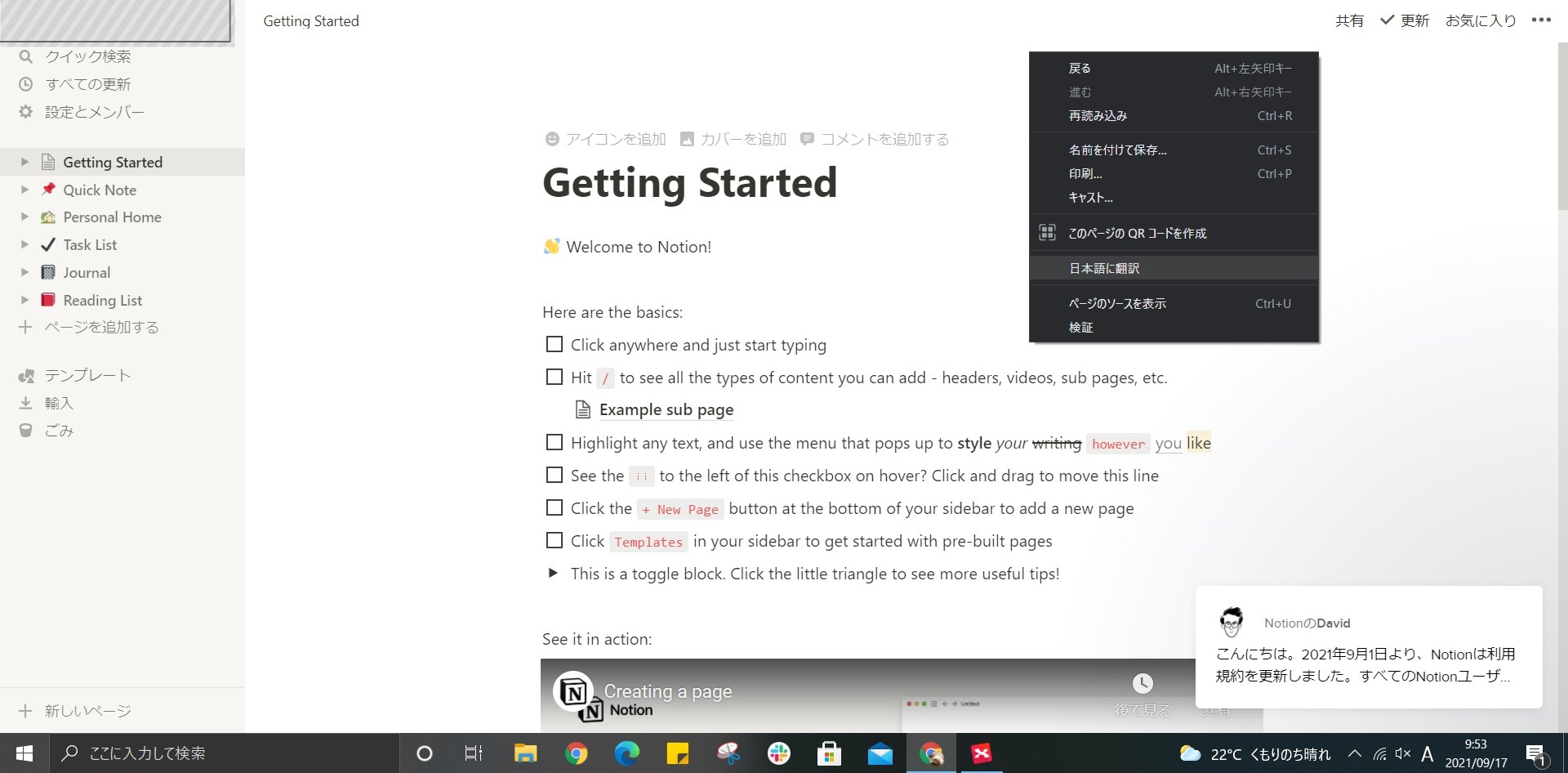
残念ながらNotionは日本語に対応していないため、英語が苦手な人はどのように使っていいか悩んでしまいますよね。
ブラウザの翻訳機能を利用することによって日本語に翻訳できるので、英語が苦手な人はぜひ翻訳機能を活用してみてください!
ブラウザ上で右クリックをすると「日本語に翻訳」と表示され、クリックをするとページ全体が日本語表示となります。
さらに、Google Chromeを利用している場合は、画面右上より英語表示と日本語表示の切り替えが可能です。
個人利用なら無料から!4種類の利用料金プラン
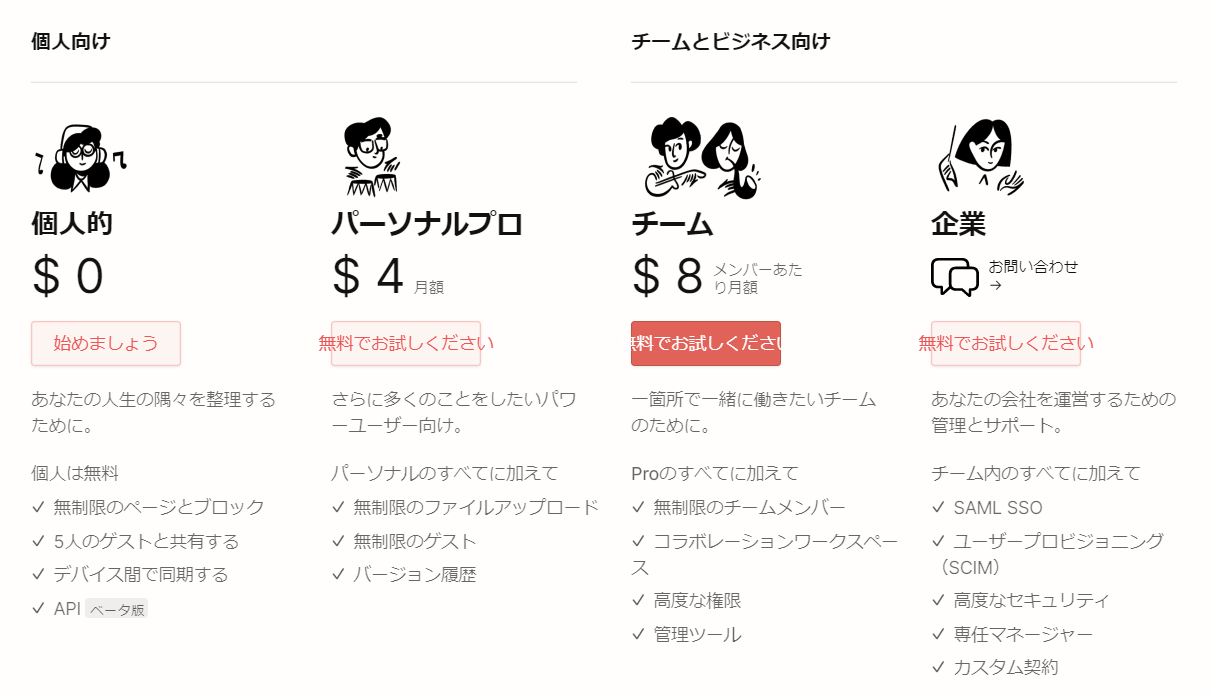
※2021年9月時点
Notionには4種類の利用料金プランが用意されており、主に個人向けとチーム向けに各2つずつ分けることができます。
まずはお試しで個人利用したい人は、月額料金0円ではじめられる「Personal」がおすすめです。
「Personal」はゲスト招待人数が5人まで、ファイルアップロードが5MBまでといった制限がありますが、有料版との基本的な機能に違いはありません。
「Personalを利用した上で有料版にアップデートしたい!」という人は、月額4ドルで利用できる「Personal Pro」を契約しましょう。
「Personal Pro」ではゲスト招待人数やファイルアップロードの制限がなくなり、さらにNotionによる優先サポートを利用できるようになります。
チーム・ビジネス向けは月額8ドルで利用できる「Team」のほか、企業向けの「Enterprise」から選択が可能です。
「Team」と「Enterprise」の最大の違いはカスタム契約ができる点で、「Enterprise」ではカスタム内容に合わせて料金を問い合わせる必要があります。
さらに、バージョン履歴やタイムラインビューが無制限となり、高度なセキュリティを要する場合は「Enterprise」がおすすめです。
| 個人向け | チーム・ビジネス向け | |||
| 個人的 | パーソナルプロ | チーム | 企業 | |
| ページ&ブロック | 無制限 | 無制限 | 無制限 | 無制限 |
| メンバー | 個人 | 個人 | 無制限 | 無制限 |
| ゲスト | 5 | 無制限 | 無制限 | 無制限 |
| ファイルアップロード | 5MB | 無制限 | 無制限 | 無制限 |
| バージョン履歴 | – | 30日 | 30日 | 無制限 |
| タイムラインビュー | 3 | 3 | 5 | 無制限 |
| 管理ツール | × | × | 〇 | 〇 |
| 権限グループ | × | × | 〇 | 〇 |
| 高度な権限 |
× | × | 〇 | 〇 |
| 高度なセキュリティ管理 | × | × | × | 〇 |
| SAML + SSO | × | × | × | 〇 |
| SCIM | × | × | × | 〇 |
| PDFの一括エクスポート | × | × | × | 〇 |
| 優先サポート | × | 〇 | 〇 | 〇 |
| 専任マネージャー | × | × | × | 〇 |
| カスタム契約と請求 | × | × | × | 〇 |
TrelloユーザーがNotionを利用した感想

Trelloはボードによるタスク管理が主な機能となっており、カレンダーやタイムラインなどの機能はあるものの、それらの機能は有料版でしか使用できません。
基本機能だけではNotionに比べると使い勝手の悪さが目立ちますが、「Power-Up」によりアプリを追加することで自分好みにカスタマイズが可能です。
一方でNotionの場合は、基本機能は有料版とほぼ変わらないうえ、1つのページ内にさまざまな機能を組み込めるため自由度が高い点が特徴。
さらに、ドラッグするだけで直観的に配置を移動できたり、他ツールとの連携も簡単に行えるため、慣れればかなり利便性の高いツールだと感じました。
今までタスク管理ツールはTrelloを利用していましたが、アプリの追加が不要で基本機能が充実しているNotionのほうが個人的には好みです!
| 無料版Trello | 無料版Notion | |
| モバイルアプリ | 〇 | 〇 |
| ボード | 〇(制限あり) | 〇 |
| カレンダー | 〇 | 〇 |
| タイムラインビュー | × | 〇 |
| テーブル | × | 〇 |
| カレンダー | × | 〇 |
まとめ
今回はNotionの基礎知識やダウンロードの仕方、使い方と主な機能、利用料金プランなどについて紹介してきました。
Notionは今注目を集めるオールインワン型ツールで、あらゆる機能をNotionのみでまかなえる情報管理ツールの新鋭です!
直感的に操作できるだけでなく、高いカスタマイズ性によりアレンジができるため、用途に合わせてさまざまな職種に利用可能!
テンプレートも用意されているので、はじめて利用する人はぜひテンプレートを活用してみてくださいね!